GIFs are a fun and dynamic way to express yourself, and now you can use them as your wallpaper on Windows 11! While Windows 11 doesn't natively support GIF wallpapers, there are a few third-party apps that make it easy to set your favorite GIF as your desktop background.
In this post, we'll show you how to set a GIF as wallpaper on Windows 11 using two of the popular apps: Lively Wallpaper and BioniX. We'll also cover some tips for troubleshooting any problems you may encounter.
Using 'Lively Wallpaper' to set a GIF as a Wallpaper
- Download and install the 'Lively Wallpaper' app from the Microsoft Store on your PC (link below).
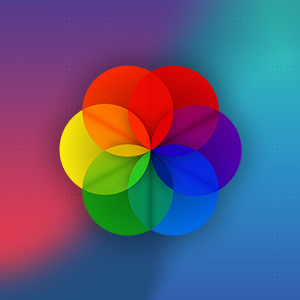
- Once installed, launch the app, and you shall see a bunch of GIF wallpaper ready to use from the Library section of the app.
You can either select one of the GIFs from the app's library or set your own custom GIF by selecting one from your local storage or adding its URL.

- To preview any GIF, hover over the thumbnail and click on the ellipsis (three-dot) icon.

- Then, select the 'Preview' option.

- You shall be able to preview the wallpaper in a new window.

- You can click on any of the GIFs to set them as your wallpaper right away. The GIF will immediately replace your current wallpaper.

- To tweak the GIF, hover over the thumbnail and click on the ellipsis (three-dot) icon.

- Then, select the 'Customise' option.

- The properties that you can tweak will vary for each GIF. Some will offer an exhaustive list, while other GIFs might only have a single property to tweak.
The GIF displayed in the screenshot allows you to sync the GIF with audio and change its background color along with the density, radius, and velocity of a color splash. Once adjusted according to your needs, click 'OK' to apply the changes.

- To stop using the GIF as wallpaper, click on 'Chevron' (downward arrow) on the Taskbar and then right-click on the 'Lively' icon. Then, select 'Close Wallpapers'.

Setting your Own Custom GIF as Wallpaper in Lively Wallpaper
- Click on the '+' icon on the Lively Wallpaper app's dashboard.

- On the overlay window, click on 'Open' if you wish to select a GIF file from your local storage. You can also enter a URL under the 'Enter URL' field and click the 'Right Arrow' icon to set a GIF as wallpaper that is stored online.

- When you choose to select a GIF from local storage, after clicking on 'Open', choose the GIF file using the File Explorer window. You can then change the name, add a description, and add the author's name to it.
Click 'OK' once done. The GIF will be immediately set as wallpaper and will also appear in your Lively library.

A similar kind of window appears when you paste the URL into the field and press the 'Right-Arrow' icon. You can change the GIF name, add a description, and add the author's name. Do remember, if the GIF is removed from the web address provided in the 'Website' field, your GIF wallpaper might stop working. Once done, click 'OK' to set it as your wallpaper.

Convert 2D Images to 3D and Set them as your Wallpaper in Lively
Lively also allows you to convert your 2D pictures to 3D and set them as wallpaper.
- Click on the '+' icon in the Lively Wallpaper app.
- Click on the 'Advanced' option in the Add wallpaper overlay screen.

- On the next window, click on 'Depth Wallpaper'.

- You might be prompted to download additional files. Click on 'Download'.

- Once downloaded, click 'Continue'.
- Select an image using the File Explorer window that opens.
- After selecting the image, click on 'Continue'.

- Lively will then process the image and set it as your wallpaper. The image will tilt and react to the movement of your mouse cursor.
Using BioniX app to set a GIF as a Wallpaper
BioniX is another that lets you set GIF as wallpaper on your Windows 11 PC. It even lets you create a playlist of GIFs and set a timer for GIF wallpapers to automatically change.
- Head to bionixwallpaper.com using your preferred browser.
- Click on 'Download v13' (The version number may change).

- This will open a new tab and File Explorer window on your screen. Click on 'Save' to initiate the download.
- Once downloaded, double-click on the
.EXEfile to commence installation.

- On the install window, click on 'Browse' if you wish to change the install destination. To continue, click 'Install'.

- Once the installation is complete, select your preferred language and click on 'OK' to proceed.

- Uncheck both checkboxes and click on 'Next'. If you want to import pictures from the 'Pictures' folder on your computer and internet, leave the options checked.

- Select 'Simplified interface'.

- Now, you can either drag and drop your GIF in the lower section of the window. Alternatively, click on the 'Add wallpaper' icon, which will open a File Explorer window.

- You can add multiple GIFs to the playlist by dragging and dropping them on the BioniX window or using the 'Add Wallpaper' option.

- Once you have added all the GIFs to the playlist, tap on 'Start' to apply them as your wallpaper. You can also shuffle the order by turning on the 'Shuffle' toggle.

- Similarly, to pause the GIF, tap on 'Pause'.

- To adjust how long BioniX should change the GIF, tap on 'Countdown'. Then, use the Hours, Minutes, or Seconds timer to set the desired time. The time you set will take effect immediately.

- To save the playlist of the GIF wallpapers, click on the 'Save Playlist' icon.

- Then, provide an apt name for the wallpaper playlist and click 'Save'.

Though there might not be an official way to set a GIF as wallpaper on Windows 11, the above-mentioned third-party apps will help you achieve this feat.




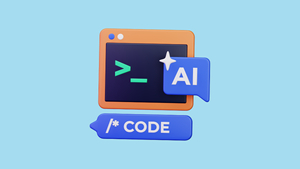
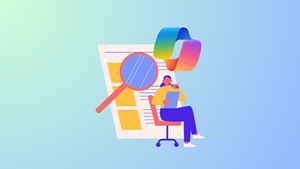
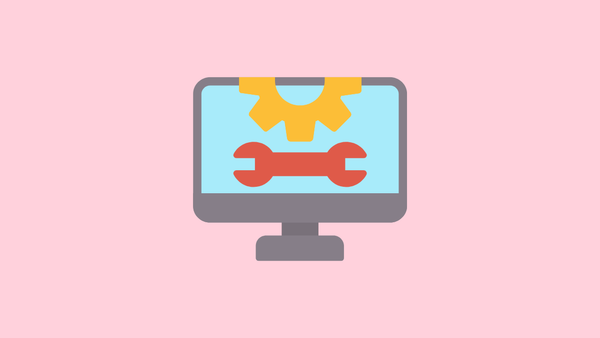
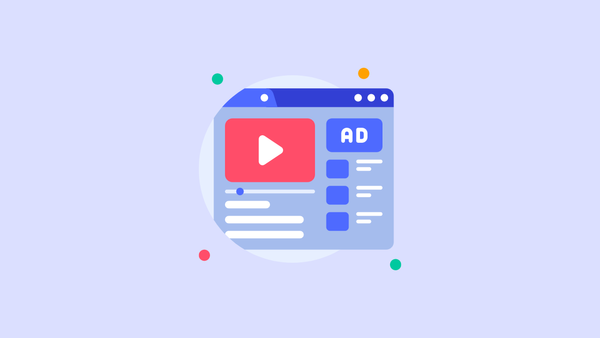
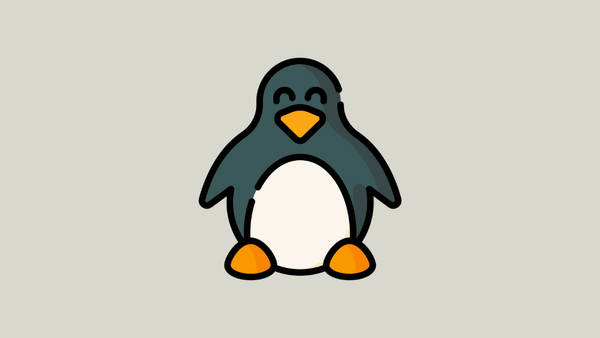
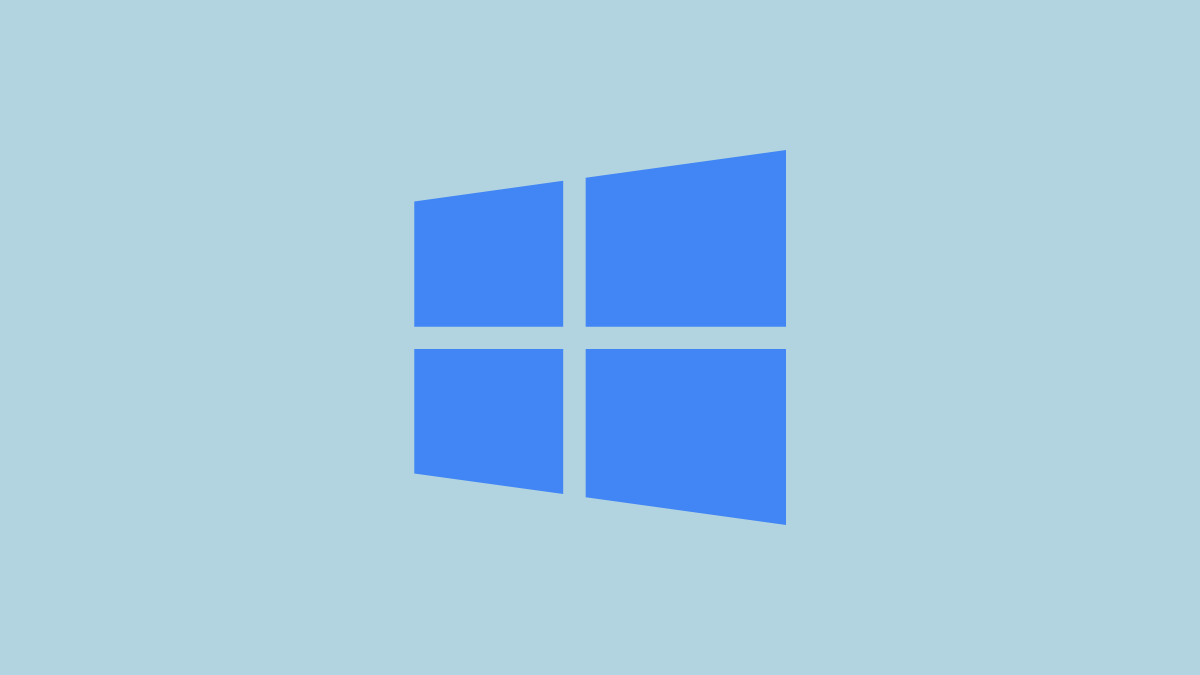
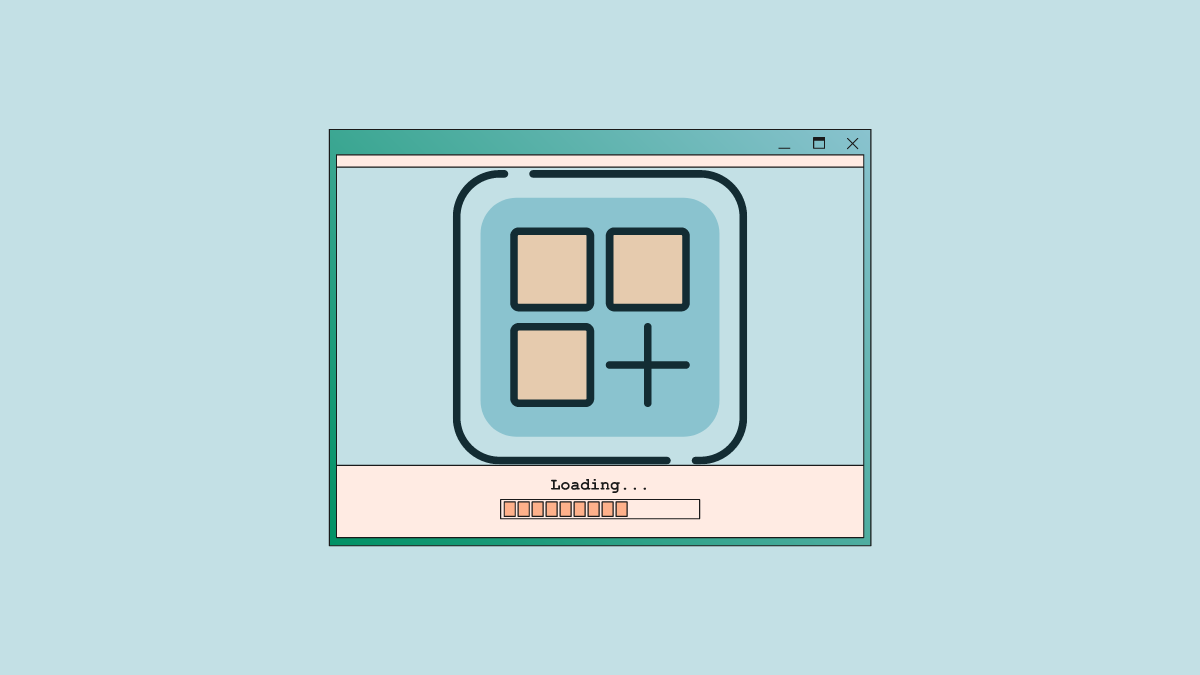
Member discussion