YouTube Kids is an app designed specifically for children ages 2-13. It features a curated selection of family-friendly videos, including educational content, cartoons, music videos, and more. YouTube Kids also offers parental controls that allow parents to limit the types of videos their children can watch and set screen time limits.
Instead of allowing your young child to have unrestricted access to YouTube, you can sign up for YouTube Kids, which filters out all age-restricted and unwanted content.
YouTube Kids app is available for both Android and iPhone but there is no dedicated app for computers, instead you can use the browser to access it just like the normal YouTube site.
How to Setup YouTube Kids
Whether you are letting your child use the YouTube Kids app on a mobile device or on a computer browser, the process of setting up the app is quite similar. To set up and use YouTube Kids on any device, follow the instructions below.
- Start by downloading and installing the 'YouTube Kids' app on your device if you haven't already. If you are using Windows, head to the YouTube Kids website on your favorite browser.
- Once the app is installed, open the YouTube Kids app on your device or go to the YouTube Kids website.
- On the first screen, select the 'I'M A PARENT' button to identify yourself as a parent and configure profiles for your children.

- You'll see a welcome message; tap or click the 'Next' button or the arrow button to continue. If your child has a supervised Google Account, they also use it to sign into the app. To sign in using the supervised Google account, click the second option below.

- Confirm you are a parent by entering your birth year and clicking 'SUBMIT' on the next screen.

- You'll see a brief introduction to the YouTube Kids app through a short video. To see the text introduction, click 'SHOW TEXT'. Tap/click the 'NEXT' or the 'arrow' button to continue.

- Select the Google profile you want to use with the app from the menu and click 'SIGN IN'.

- Google will request your consent; read the privacy information carefully.

- After reading the text, click 'DONE' at the bottom of the page when you're ready.

- Next, enter your Google account password, and click the blue 'Confirm' or the 'Next' button.

Creating a Profile for your Child
- In the Create a profile page, enter your child's first name, age, and birth month in the respective text boxes, and then click the 'Next' or the arrow button.

- To change the profile picture, click the edit profile icon button and choose a profile picture from the collection.

- Next, choose the appropriate age range and recommended content settings for your child by selecting the correct tab and tapping the 'Next' button or the next arrow. By default, the app will select the appropriate content setting depending on the provided age, but you can also change it if you want. If you are using the YouTube Kids app on your phone, you will have an additional option, called 'Approve content yourself', which allows you to approve individual videos, music, and channels that your child can watch.
YouTube Kids content is divided into three age groups:
- Preschool (ages 4 and under): This content promotes learning, creativity, and playfulness.
- Younger (ages 5-8): This content includes songs, cartoons, crafts, and other activities that are appropriate for older children.
- Older (ages 9-12): This content includes music videos, games, science, and other topics that are of interest to older children.
However, even with this age-based division, some inappropriate content may still slip through. That's why YouTube Kids has a feature that allows parents to 'Approve Content' for their kids. When you enable this feature, your child will only be able to watch videos that you have approved. They will also not be able to search for videos.

- Confirm your selection by tapping the red 'SELECT' button.

- Next, choose whether you want to turn on or off the search function.

- You'll be notified that the profile has been created. If you want to make changes to the created profile, tap the pencil icon to edit it. Tap the 'next' arrow or 'NEXT' to continue. If you have more than one child, you can create additional profiles by selecting 'ADD ANOTHER PROFILE'.

- Then, you can take the Parent feature tour and click 'DONE'

- Finally, click the 'LET'S GO'.

- Now, your child can start enjoying YouTube safely.

Configuring YouTube Kids App
After creating the profile, you can always manage your child's content settings, and privacy settings, block unwanted videos, set up a timer, and set up a passcode to protect profile settings.
Blocking an Inappropriate Video
If you think a video is not appropriate or necessary, you have the ability to block unwanted videos from appearing on your child's feed.
To do this, tap on the three-dot icon on the video and select 'Block this video'. Keep in mind that if you have multiple child profiles, you must block videos separately for each profile.

If you would like to report a video as inappropriate, open the video, three dots in the upper right-hand corner, and select the 'Report' option.

Then, choose one of the reasons for reporting including 'Inappropriate audio', 'Inappropriate visuals', or 'Other' reasons, and click on 'REPORT'.

YouTube can review the video and remove the video for child safety if it is found inappropriate.
Set Passcode for YouTube Kids
You can set a passcode for the parent settings so kids don't change the settings you set for them. Here's how you do this:
- Click the padlock icon at the corner.

- Then, answer the math question and click 'SUBMIT'.

- In the Settings page, scroll down to the Parent verification section, and click on the 'Create custom passcode' to expand it.

- Enter and re-enter your four-digit passcode and click/tap 'SUBMIT' to set the passcode.

- Once the passcode is set, you will need to enter the passcode every time you click the lock icon from any profile to access the parent settings.
Setting Up a Timer for your Kid's profile
Setting a screen time limit for your child is the best way to protect their physical and mental health. The YouTube Kids app provides an option to limit screen time by setting a timer, but this option is not available for the PC web app.
- Tap on the padlock icon in the app.

- Select the 'Timer' option from the right side.

- Use the slider to set the maximum allowed time for watching videos and press the 'START TIMER' button.

Change Content Settings for Your Child
You can adjust the content level for your child anytime. To do this, click the local icon and enter the passcode to access the settings. Then, select the child profile you want to edit. Click 'OK' in the prompt box.

Under the Content settings section, click the 'EDIT' button to adjust the content level.

Then, choose the right content level.

Disable Search on Your Kids Profile
Turning off search prevents kids from exploring YouTube Kids on their own. If you enabled the search function when setting up the profile and now want to turn it off, you can do so by toggling off the switch next to the 'Search' option.

Pause Search and Watch History
To create a safer YouTube experience for kids, you can consider pausing both their watch and search history.
- Watch history: The watching history is basically a record of everything your child has watched. Pausing the watch history prevents YouTube from using this information to recommend new videos. This is important because mature videos and kid-friendly videos can have overlapping tags, and the second video in the list might not be suitable for your child.
- Search history: Similarly, the search history logs all your child's searches in YouTube. If you haven't turned off the search function, it's a good idea to pause the search history. This will prevent YouTube from recommending videos based on your child's past searches.
Pausing both of these features can help to prevent your child from seeing recommended videos that are not suitable for them.

If you wish to unblock all the blocked videos in YouTube Kids, select the 'Unblock videos'.

Remove a Kid's Profile on the Account
To remove a profile from an account, open the Edit settings page for the profile you want to remove, scroll down, and click the Delete button next to the Delete this profile option.

The YouTube Kids app serves as a gateway to the main YouTube app. It uses an algorithm to filter out mature content and channel kid-friendly material to the app, but inappropriate videos can still slip through.
So it is best to supervise YouTube Kids closely and watch with your kids when possible. If you find a disturbing video, you can block it to prevent it from showing up again or report it to alert YouTube of the offensive content so that their team can review and remove it if necessary.




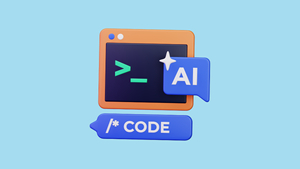
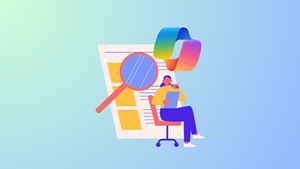
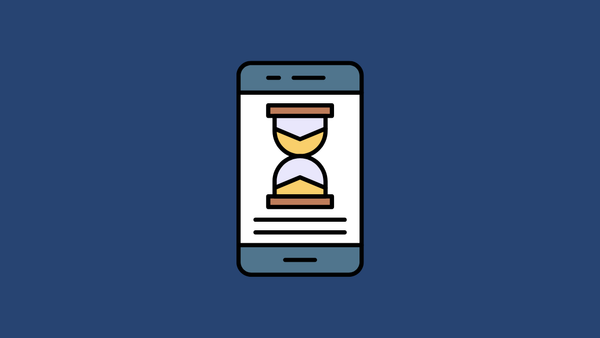
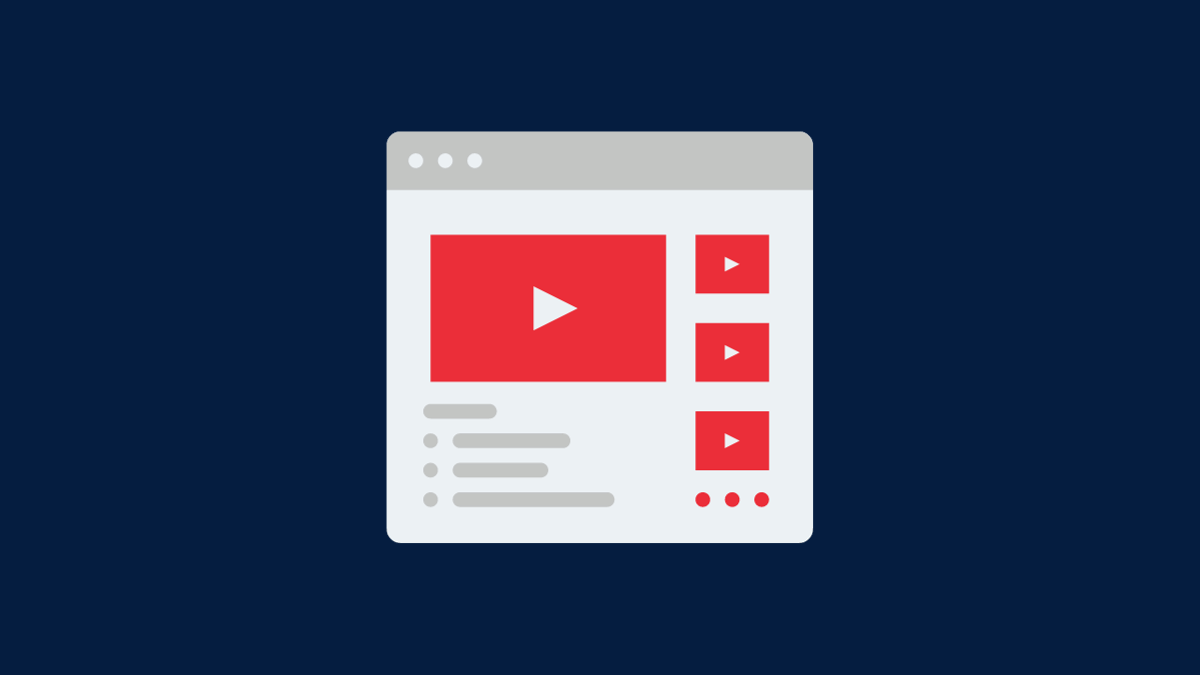
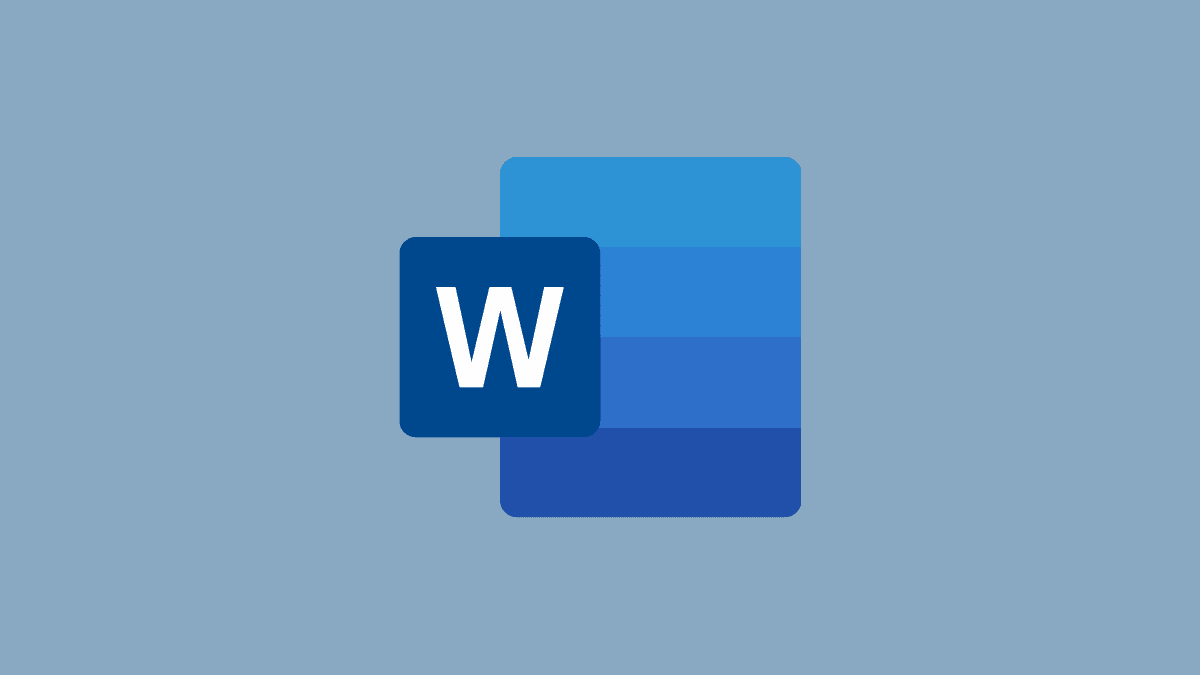
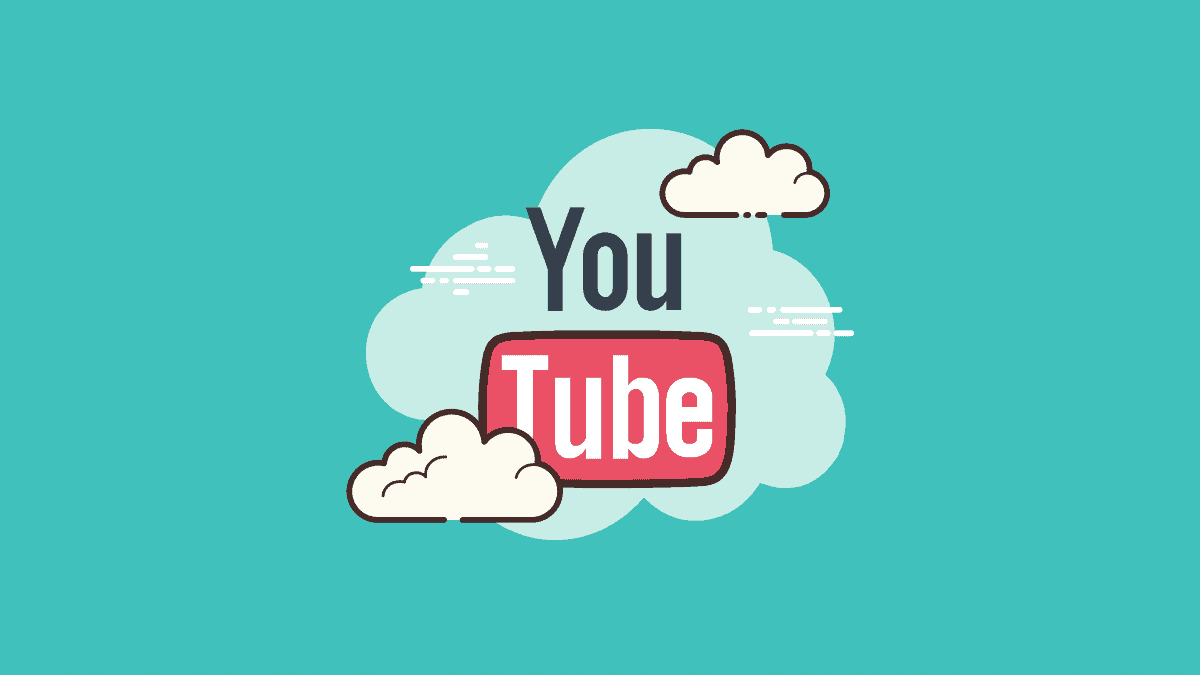
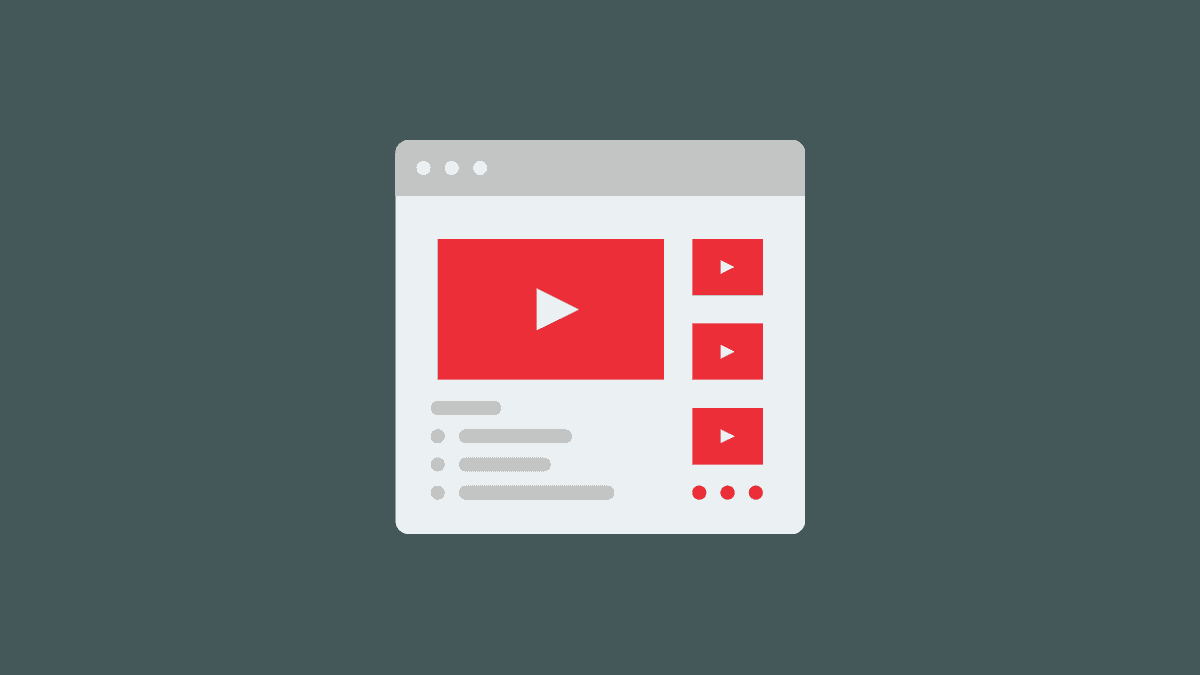
Member discussion