Widevine CDM (Content Decryption Module) is used to ensure online piracy by restricting users from downloading the content. It’s a Digitial Rights Management (DRM) service. Various video streaming services like Netflix, Amazon Prime Video, and Disney+ amongst others use WideVineCDM to protect content on their platform.
Why do I Need WideVine CDM?
If a video streaming service uses Widevine CDM, you must have the tool installed on your system to watch videos on that particular service. Most of the modern devices and Chromium-based browsers already have WidevineCDM installed and enabled by default. In case the tool is missing, you will receive an error and you’ll be required to install it.
Another factor that is often ignored is the various security levels. There are three security levels that any device must support, L1, L2, and L3, the first being the weakest and the last being the most secure. If your device only supports the L1 level, you will not be able to view videos in HD quality. To view videos in HD quality, your device needs L3 certification.
Also, it’s advisable to update Widevine CDM for a better video viewing experience. In the following sections, we will walk you through the process of updating Widevine CDM for multiple browsers.
Updating Widevine CDM in Chrome
To update Widevine CDM, launch the Chrome browser and enter the following in the address bar, and press ENTER.
chrome://components/
Now locate ‘Widevine Content Decryption Module’ and click on the ‘Check for update’ option under it.

Now, check the ‘Status’ under ‘Widevine Content Decryption Module’. If it says ‘Component not updated’, refresh the page and then recheck the status.

If the status now says, ‘Up-to-date’, the module has now been updated.

After the WideVine CDM has been updated, restart the browser.
Updating Widevine CDM in Firefox
To update the Widevine CDM for Firefox, launch the browser and click on the ‘Open Application Menu’ on the top-right corner. Next, select ‘Add-ons and Themes’ from the drop-down menu.

The ‘Plugins’ tab will open by default. Click on the ‘Tools for all add-ons’ and then click on ‘Check for Updates’. If there are any updates available for Widevine CDM, it will be installed.

Also, you can enable automatic updates and the Widevine CDM plug-in will be updated by default. To enable automatic updates, click on the Widevine CDM plugin and then select the checkbox for ‘On’ next to ‘Allow automatic updates’.

Updating Widevine CDM in Edge
To update Widevine CDM for Microsoft Edge, enter the following in the address bar and press ENTER.
edge://components/
Next, locate the ‘Widevine Content Decryption Module’ and click on the ‘Check for update’ option under it.

In case there is any pending update, it will be installed. If the ‘Status’ under the ‘Widevine Content Decryption Module’ says ‘Up-to-date’, it indicates you are already on the latest version of the module.

If you have installed the update, restart the browser and any issue that you might have been facing earlier due to the module would now be resolved.
Updating Widevine CDM in Opera
To update Widevine CDM for Opera, enter the following in the address bar at the top and then press ENTER.
opera://components
Next, locate the ‘Widevine Content Decryption Module’ and click on the ‘Check for update’ option under it.

Any pending updates can now be installed, if any are available. After you have updated the module, restart the browser.
For any program, app, or tool, it goes without saying that you should always be using the latest version for the best experience. With each update, a number of bugs and errors in the last version are fixed.

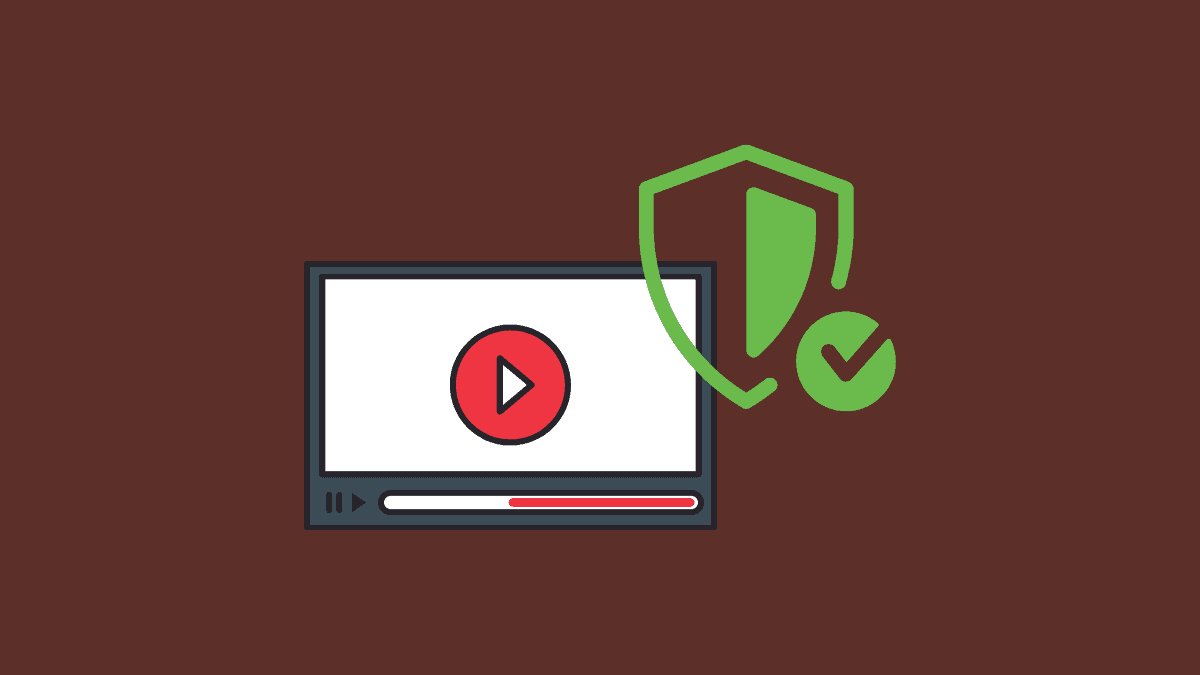

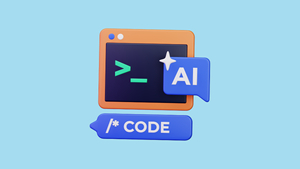
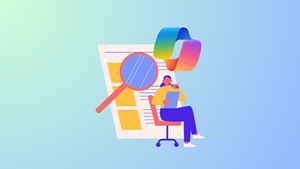
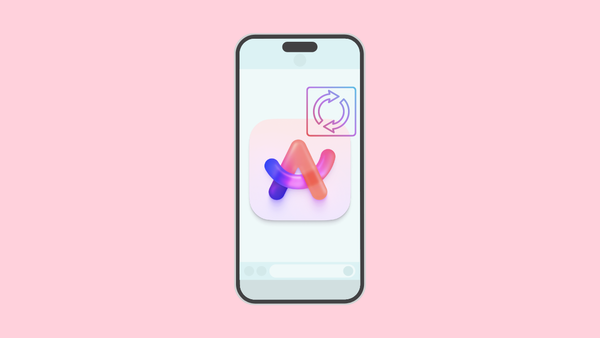
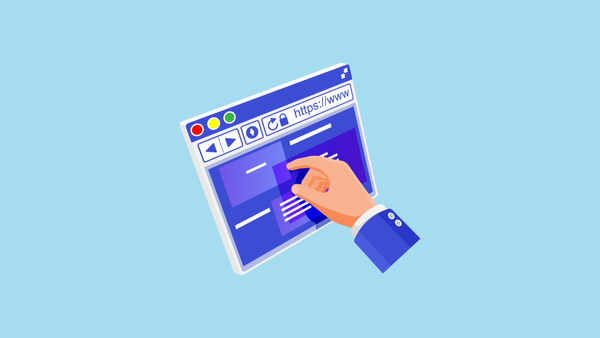
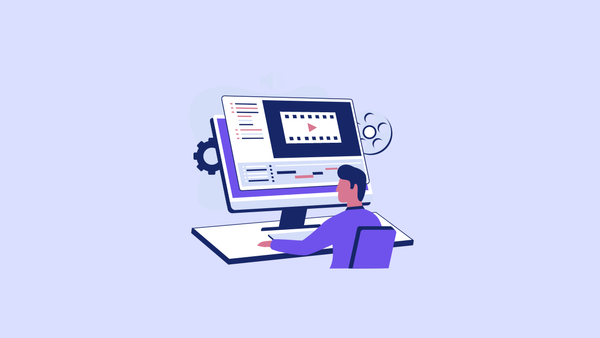
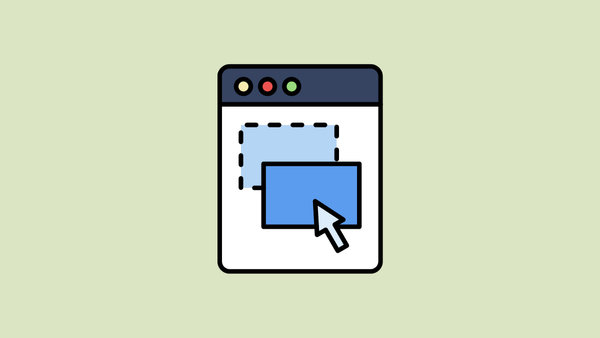

Member discussion