If you run into issues when using your computer, the first thing you are likely to do is to look up possible solutions on the internet. However, what happens if the very error that's occurring prevents you from connecting to the net in the first place? On Windows 10 and 11, connectivity issues are quite common, and there are various error messages you might see, depending on what the issue is and how did it occur.
One of the most common ones that you might come across is the 'No Internet, Secured' error. This error can appear if your system is configured incorrectly, due to a recent Windows update, or several other reasons. We've shared a few possible fixes that might help you get rid of this error and allow your PC to connect to the internet again.
Restart Your PC and Router
The first possible solution is also the easiest and might help your computer connect to the internet without you having to fiddle with any settings. Simply reboot your PC and your router, and then try to connect to the internet again. Your router should have a restart button you can use to reboot it, or simply turn it off, wait for around 30 seconds, and turn it on again.
Doing so will refresh its connection to your Internet Service Provider (ISP) and other connected devices. Similarly, rebooting your computer can help fix glitches that might be causing the problem.
Move Your PC Closer to the Router
Sometimes you might see the 'No Internet, Secured' error message if your computer is too far away from the router. This will prevent it from connecting to the internet properly, as it may have trouble detecting the Wi-Fi signal. Even if it does, the signal may be too weak to allow any data transfer.
To solve the problem, try moving your computer closer to the router, or if that is not possible, move your router closer to the PC. Ideally, your router should be in a central location, at a decent height from the ground, and away from objects that might block its signal.
You can also consider investing in a mesh network or a Wi-Fi extender if your router does not cover all areas of your home.
Check for Network Outage
Another possible reason for the 'No Internet, Secured' error is that your ISP's internet connection might not be working. In this case, the fault does not lie on your end, and the only thing you can do is contact your ISP and enquire about the issue.
You can easily determine whether there is a network outage by trying to connect another device to the same network. If it fails to connect, it means the network is down, and it is your ISP's responsibility to fix it. Alternatively, there might be a bug in the network preventing you from connecting to it, or your ISP might have disabled your connection if you're behind on your internet bill.
In any case, you will have to contact them to know what the issue is in case of network outage, and how to resolve it.
Disable Your VPN
You may be using a VPN to ensure your privacy when connecting to the internet, which might be responsible for the problem. VPNs have security features that can interfere with your network connection, such as a kill switch that disconnects you from the internet when the VPN server is not working. To check whether your VPN is causing the issue, try disabling it and then reconnecting to the internet.
- Open your browser and click on the three dots to access the drop-down menu.

- When the menu appears, click on the 'Extensions' option.

- All installed extensions will show up, along with a 'Manage Extensions' button. Click on it.

- Locate your VPN among the extensions and click on the button to its right to turn it off.

- Now, try connecting to the internet and see whether the error has been resolved. If your PC can connect to the internet, your VPN was the problem, so consider updating it, changing its settings, or using a different one.
Refresh Your IP Configuration
Another possible solution to the 'No Internet, Secured' error is to refresh your IP configuration. This releases the IP address your ISP has assigned to your router, allowing your ISP to assign a new one, which can help get rid of the problem.
- Click on the Start button and type CMD to search for Command Prompt.
- When it appears, click on the 'Run As Administrator' option on the right.

- When the command prompt window launches, type
ipconfig /releaseand press the 'Enter' key.

- Next, type
ipconfig /renewand press the 'Enter' key again. Once you're done, close the command prompt window and try to connect to the internet again.

ipconfig /flushdns in the command prompt window. This is a small step you can perform without any extra effort and may help you resolve the error. Reset Winsock
Winsock refers to the Windows Sockets API, which controls how network applications access the internet. If there is any issue with it, it can prevent you from connecting to the net, resulting in error messages like 'No Internet, Secured'. Here is how you can reset it to its default settings.
- Open Command Prompt as administrator and type
netsh int ip set DNSand press the 'Enter' key.

- Next, type
netsh winsock resetand press the 'Enter' key.

- Close the command prompt and wait for your computer to automatically reconnect to the computer. If it does not, try connecting manually and check whether the error message appears.
Reset Your Internet Connection
In many instances, simply resetting your internet connection can help fix problems related to connectivity on Windows computers.
- Click on the Wi-Fi icon that appears on the lower right of the screen on the taskbar and then on the arrow next to the name of your internet connection.

- This will show you all available networks. Right-click on the one you want to reset and click on the 'Forget' option. Then reboot your PC.

- After your computer restarts, connect to the same connection by entering your username and password. Hopefully, this should fix the problem.
Check Your Computer's Connection Properties
If your PC's connection properties are misconfigured, it can lead to error messages when trying to connect to the internet. You can check the settings and correct them, which can help the error go away.
- Open the Control Panel and click on the 'Network and Sharing Center' option.

- On the next page, click on the 'Change Adapter Settings' option on the top left.

- You will see all available network connections. Right-click on the one you are using and click on the 'Properties' option.

- Here, on the Networking tab, check that the 'Client For Microsoft Networks' option is enabled. If it is not, click on the check box next to it to enable it.

- Do the same for 'File And Printer Sharing For Microsoft Networks', 'Internet Protocol Version 4 (TCP/IPv4)', 'Internet Protocol Version 6 (TCP/IPv6)', and 'Link-layer Topology Discovery Responder'.

- Click on the 'OK' button and reboot your computer for the changes to take effect.

Set Up a New DNS Server
The Domain Name System or DNS is a database that acts as the phonebook of the internet, translating domain names to IP addresses that can understood by computers. When the default DNS configuration on your system fails, it can lead to internet-related issues. You can try to set up a new DNS server to deal with the situation.
- Open the Properties for the network adapter for which you want to set up a new DNS server as explained above.
- Click on the Internet Protocol Version 4 (TCP/IPv4) option, and then on the 'Properties' button.

- Select the 'Use The Following DNS Server Addresses' option by clicking on it. In the 'Preferred DNS Server' option, type
9.9.9.9, and in the 'Alternate DNS Server' option, type1.1.1.1.

8.8.8.8 as the preferred DNS server and 8.8.4.4. as the alternate DNS server. For OpenDNS, use 208.67.222.123 and 208.67.220.123.- Make sure the 'Obtain an IP Address Automatically' option is enabled. Check the 'Validate Settings Upon Exit' option if you do not want to reboot your PC and click on the 'OK' button.

Update Your Network Device Driver
If the device driver for your network card is not working properly or is outdated, it could lead to error messages like 'No Internet, Secured'. You may be able to fix the error by updating your network device driver.
- Open the Start menu, type
Device Manager, and click on it to open it.

- Next, click on the 'Network Adapters' option and select your device.

- Right-click on the device and click on the 'Update Driver' option.

- Windows will give you two options - you can search for new drivers online or on your PC. Click on the first option.

- Windows will search for the latest drivers and install them on your PC. If it cannot find any new drivers, you can use Windows Update to search for them, otherwise, click on the 'Close' button and reboot your PC.

Reinstall the Network Adapter
If updating the device driver does not work, another option is to reinstall the network adapter using the Device Manager.
- Open the Device Manager, right-click on your network device, and click on the 'Uninstall Device' option.

- Windows will ask you to confirm you want to remove the device. Click on the 'Uninstall' button to confirm.

- After uninstalling the device, click on the 'Action' button at the top and then on the 'Scan For Hardware Changes' option.

- Windows will automatically detect the device you uninstalled and reinstall it, which should fix any errors related to it. Restart your PC and connect to the internet to see whether the error has been resolved.
Run the Network Troubleshooter
Windows comes with various troubleshooters that can help identify problems with your PC and try to fix them. This includes issues with the network, for which you can use the Network Troubleshooter.
- Open the Settings app, type
troubleshootin the search box on the upper left, and click on the 'Available Recommended Troubleshooters' option.

- On the next page, click on the 'Other Troubleshooters' option.

- You will see all available troubleshooters on the next page. Click on the 'Run' button to the right of the 'Network and Internet' option.

- If the Network Troubleshooter detects any issue with your network, it will suggest and apply the recommended fixes. You may need to restart your PC after that. If there are no issues, Windows will suggest other actions you can perform.

Disable Internet Protocol Version 6 (IPv6)
The exchange of data over the internet is governed by various internet protocols. Two of the most well-known internet protocols include IPv4 and IPv6. If you do not use applications that run on IPv6, you can try disabling it to fix the 'No Internet, Secured' error.
- Go to the Network and Sharing Center in the Control Panel and open your adapter properties.
- On the Networking tab, scroll down until you find the 'Internet Protocol Version 6 (TCP/IPv6)' option. Click on the check box to disable it if it is enabled. If it is already disabled, leave it as it is.

- Reboot your computer and try connecting to the internet now.
Install the Latest Windows Updates
Bugs in Windows can lead to all types of problems, including those that can result in the 'No Internet, Secured' error message. Keeping your system updated by installing the latest Windows updates can help keep it free of such bugs, allowing you to connect to the internet without any problems.
- Open the Settings app and click on the 'Windows Update' option on the left.

- On the Windows Update page, click on the 'Check For Updates' button. If updates are available, Windows will download and install them.

- If required, restart your PC and then try connecting to the internet again.
Perform a Network Reset
If the error message is still popping up when you try to connect to the internet, you can try resetting your network settings. Keep in mind that a network reset will revert all your internet connection settings to their default ones, erasing any saved information, such as network usernames and passwords.
- Open the Settings app and click on the 'Network and Internet' option on the left.

- On the 'Network and Internet' page, scroll down to the bottom and click on the 'Advanced Network Settings' option.

- On the next page, click on the 'Network Reset' option in the 'More Settings' section.

- When you click on the button, your network settings will be reset and your PC will restart. You can try connecting to the internet by selecting your internet connection and entering your username and password once the PC reboots.
The 15 methods we've shared here can help you fix the 'No Internet, Secured' error on your Windows PC. That said, these methods will work if the fault lies with your OS or any software component. If the above methods fail to work, the problem might be with your network interface card.
You can get the card repaired or replaced by taking your computer to a trusted repair shop. They can disassemble your PC, find out what the problem is, and offer a solution that can help you get rid of the error.

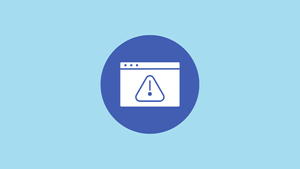


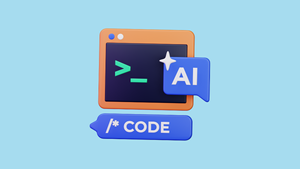
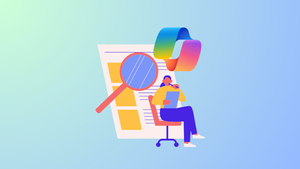

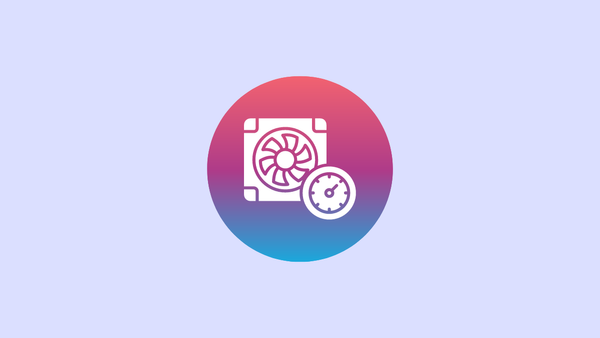
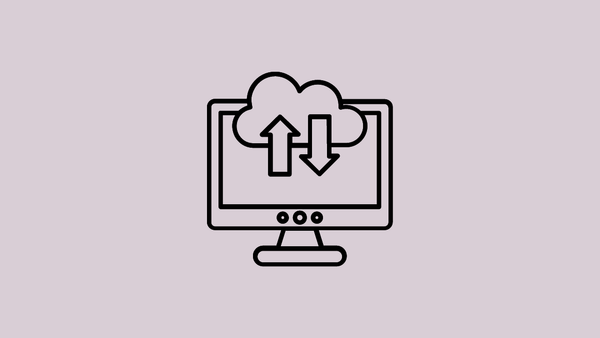
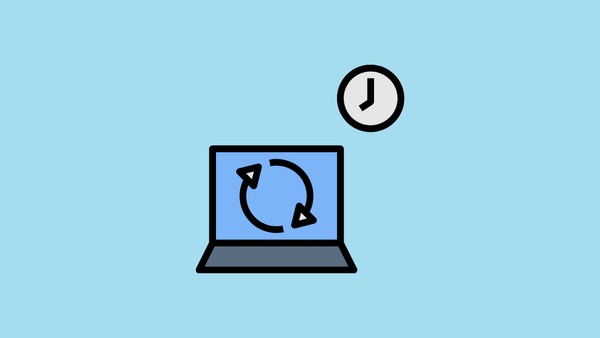

Member discussion