Windows 11 natively supports MOV video file formats, and one can easily play it using the built-in Media Player. However, many users are facing issues with black screen errors or nothing being played at all when trying to play media with a .MOV file format.
Fortunately, it's still easy to play MOV files on Windows 11 as you have a few options at your disposal. Windows 11 still supports legacy Windows Media Player, which you can use to play the media on your computer. Otherwise, you can download and install a third-party media player that supports all files and formats.
If the legacy Windows Media Player or a third-party app is not able to play .MOV video files, your system might be missing the codecs required to play the file. You will have to download and install the codecs manually. We've covered all the bases in this guide; let's get going.
Use Windows Media Player Legacy
Windows Media Player Legacy is still included with Windows 11, and it can play .MOV files without any hiccups.
For a Single File
- Navigate to the file using File Explorer.
- Right-click on the file and hover over the 'Open with' option. Then, select 'Choose another app' from the sub-menu.

- Using the window that appeared, select 'Windows Media Player' and click on 'Always' to set the selected app as default to open
.MOVfiles with Windows Media Player. Otherwise, click 'Just once'.

- The
.MOVfile should now play in Windows Media Player.
To Permanently Include a Directory
This method works best if you have a separate folder with .MOV files.
- Head to the Start Menu and type 'Windows Media Player' to search for it. From the search results, click on the 'Windows Media Player Legacy' option.

- Click on 'Organize'. Then, hover over 'Manage Libraries' and select the 'Videos' option.

- Click 'Add' on the window that appears on your screen. This will open an additional File Explorer window.

- Locate the folder that comprises all
.MOVvideos using the File Explorer window and click 'Include Folder'. - Select 'OK' on the 'Videos Library Locations' window.

- All the videos should now appear in the 'Videos' tab. Windows Media Player will automatically update new videos in the library as they are added to the folder.

Use a Third-Party Media Player, like VLC Media Player
In case you don't want to use Windows Media Player Legacy, you can also use a third-party media player, like VLC Media Player.
- In case you don't have VLC Media Player downloaded, use the link below to install it from the Microsoft Store.

- Once installed, open the app from the Start Menu. If the app was already installed, use the 'search bar' to find it.

- Click on 'Media' and select 'Open File'. This will open a File Explorer window.

- Locate the file and click on 'Open'.

- The file should play effortlessly.
Install K-Lite Codec Packs
If, for some reason, you are not able to play videos on Windows Media Player or VLC media player, you might be missing important codecs to play .MOV files. You can easily install these codecs using 'K-Lite codec packs'.
- Head to www.codecguide.com using your preferred browser.
- Click on 'Server 1', 'Server 1', or 'Server 3' to start downloading the codecs. This will open a File Explorer window.

- Navigate to the directory you wish to save the downloaded files and click on 'Save'.
- Once downloaded, double-click to run the downloaded file.

- On the installation window, select 'Normal' and click 'Next'.

- On the next screen, select the media player you want to install the codecs for using the 'Preferred video player' dropdown. Once selected, click 'Next'.

- Once the installation is complete, restart your PC.
- Now play the media file using the media player for which you installed the codecs. The video should play effortlessly.
Using the above-mentioned methods, you shall be able to play .MOV files effortlessly on your Windows 11 computer.





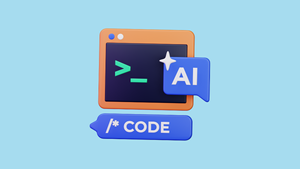
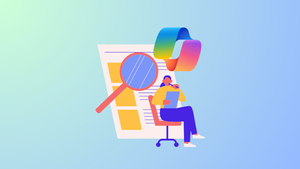

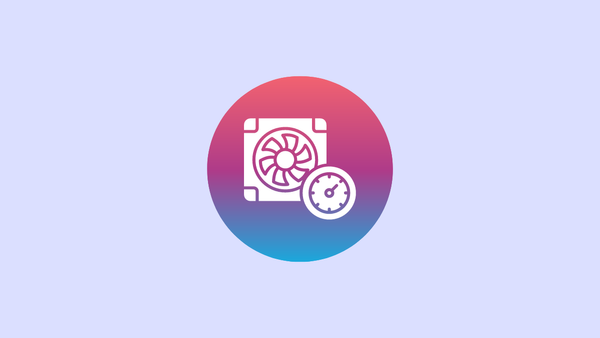
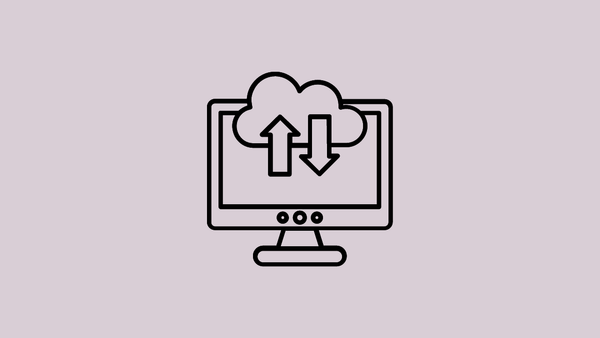
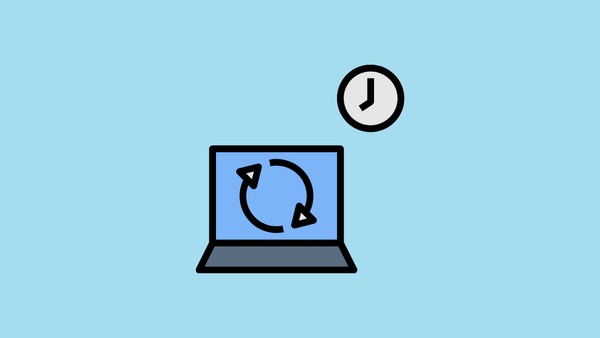

Member discussion