If you're someone who uses a lot of Bluetooth devices and needs to connect them to a Windows 11 PC, you know identifying the different devices can be a chore. The reason is that when you connect a Bluetooth device, Windows 11 assigns a generic name to it, usually incorporating the name of the vendor and the product model.
Because of this, it can be difficult to identify different Bluetooth devices when they are connected at the same time. Thankfully, you can easily rename your Bluetooth devices on Windows 11 for easy identification, and we're going to show you how.
Connecting a Bluetooth Device
Before you can rename a Bluetooth device on Windows 11, you need to connect it to your PC. To do that, turn on the Bluetooth on the device to be connected, then follow these steps.
- Open the Settings app and click on the 'Bluetooth and Devices' option on the left.

- Turn the Bluetooth on by clicking on the button on the right, and then click on the 'Add device' option.

- Next, pick an option from the list that appears in the pop-up. For adding Bluetooth keyboards, mice, phones, etc., select the first option. Go with the second one if you need to add TVs, docks, monitors, etc. And for any other device, like Xbox controllers, select the third option.

- Windows will start searching for nearby Bluetooth devices. Click on your device name when it appears to pair it. If pairing is successful, your device will appear in the 'Other Devices' section.

Renaming Your Bluetooth Device
Once you have connected your Bluetooth device to your Windows 11 PC, you can rename it easily by following these steps.
- On the same Bluetooth and Devices page where your connected device appears, scroll down and click on 'More Devices and Printer Settings'.

- This will open up the 'Devices and Printer Settings' page, where your device will show up. Right-click on it and click on the 'Properties' option.

- The Properties box will open up on the 'General' tab by default. Click on the 'Bluetooth' tab to switch to it. Here you will see your device name.

- To rename the device, type a new name in its place, click on the 'Apply' button, and then the 'OK' button at the bottom to save the changes.

That's it! You've successfully changed the name of your Bluetooth device connected to your Windows 11 PC. If you do not see the changed name, disconnect your device and reconnect it.
Changing the name of connected Bluetooth devices in Windows 11 is very similar to how you do it in earlier versions of the OS. The slight variation exists because Microsoft has migrated some of the settings from the Control Panel to the new Settings app. However, by following the above steps, you will be able to change the name easily. And if at any point you want to restore the old name, simply remove the device and pair it again. Windows will add it using the generic name again.




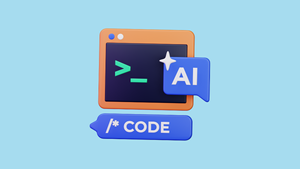
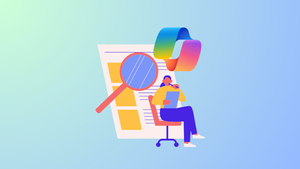

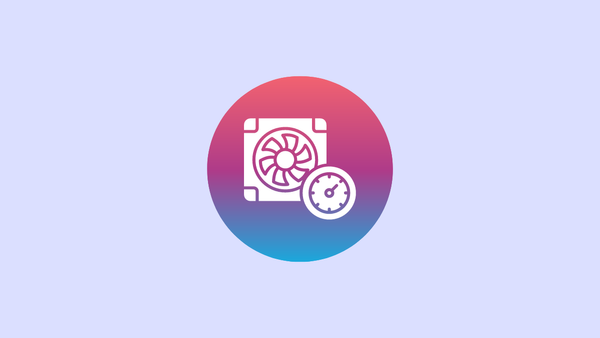
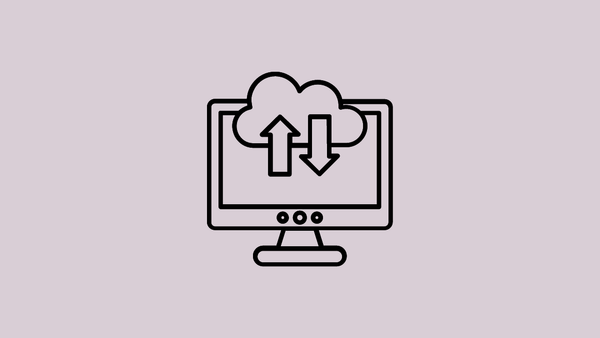
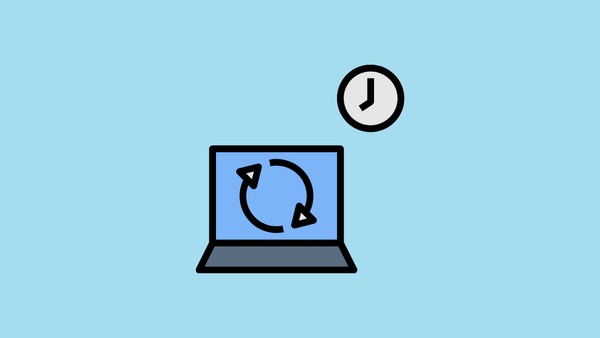

Member discussion