Apple included the options for checking battery health on iPhones and Macs a while ago. But sadly, the iPad has not received any such courtesy till now. If you want to check your iPad's battery health, there's no straightforward way of diving into the Battery Health section in the Settings app. It makes one wonder what did the iPads do wrong for Apple to leave in the lurch like this.
But the battery health of your iPad isn't a complete mystery. There are ways to find out, some that include involving third-party apps, and another that requires no such thing, for people who don't like downloading third-party apps for every task.
Use Third-Party Apps
The quickest and most painless method for checking your iPad's battery health has to be using a third-party app. But you'll need a PC or Mac to use these third-party apps.
The most popular ones you can use for checking the battery health of your iPad are coconutBattery (Mac only) and iMazing (both Mac and Windows).
If your goal is to only check the battery health of your device and you are on a Mac, coconutBattery will get the job done. It is a free app that provides insights into your battery health, cycle count, device and battery age, etc. You can also buy the pro version for more features, but the free version is free forever.
iMazing, on the other hand, is a more rounded app that has many features for device management, like data transfer, backups, and spyware detection, among others. The app is also free to use, with some features available for free indefinitely, others having a limit, and some others only available with a license. Battery Diagnostics are available for free indefinitely.
- Once you've downloaded either of these apps, open it.
- Then, connect your iPad to your Mac or PC.
- For coconutBattery, switch to the 'iOS Device' tab.

- You'll find all the metrics for your iPad's battery, including Battery Health, under Design Capacity.

- You can also find information about your connected devices in the History tab, so you can monitor the changes in battery health over time. Click on 'Open History Viewer' at the bottom to get detailed history that will open in a separate window.

- For iMazing, go to the 'Devices' tab from the left and click on your iPad.

- Then, click on the 'Details' option on the Battery tile.

- There, you'll find the battery health option. While the app does not have the option to store history intrinsically, you can export the data and store it as a text file on your computer.

While you can also find third-party apps in the iPad App Store for checking the battery health, most of them involve ads and also take longer to check the battery health than the ones listed here.
Use iPad Analytics
If you don't want to get involved with third-party apps, you can dive into your iPad's analytics to determine your device's battery health.
- Open the Settings app on your iPad.
- Then, go to 'Privacy & Security' from the left and tap on 'Analytics & Improvements' from the right.

- Make sure you have the toggle for 'Share iPad Analytics' enabled. If it's not, enable it now. In this case, you might need to wait for a few days for data to be collected before you can use it to find your iPad's battery health.
- Next, go to 'Analytics Data'.

- Then, open one of the files at the top, preferably one with the latest date. The file will be named something like
Analytics-2024-04-26-053009.ips.ca.synced(You might have to open more than one to get what you need.)

- Now, get ready to do some heavyweight scrolling and scroll to the very bottom; if you've been working out, it was for this day. Then, copy the final block of text in the file (it'll have the words "batter" in it a few times) and paste it into any text editing app, like Notes.
You can also import the entire file to the text editor or your Mac/ PC and then use the search function to find the battery health.

- Next, use the search tool and search for the string
maximumcapacitypercentin the file. The number will indicate your iPad's current battery health compared to when it was new. For example, if the number says 91, the battery health of your iPad is 91%.
With any luck, you'll find the battery health in the first file you open, but you might have to try more than one file.

maximumcapacitypercent always returned the value null. Try as old files as you can if you encounter the same issue. - You can also search for
cyclecountto find your battery's cycle count, another important metric for determining the overall health of your iPad's battery.

Use the Battery Stats Shortcut
The above method is not the sharpest tool in the shed to get your battery stats. But if you're still intent on not using a third-party app, you might be more inclined towards using a shortcut. Battery Stats shortcut simply uses the Analytics files from your iPad settings and provides you with the battery stats that you were manually seeking in the previous method.
From a security point-of-view as well, it's completely safe as it does not access/ require any other data.
- Add the Battery Stats shortcut to your Shortcuts app.
- Then, open the Analytics file from the settings (the same one from the previous section), and tap on the 'Share' icon.

- From the 'Share Sheet', tap on the 'Battery Stats' option.

- You might have to add it first by tapping on 'Edit Actions' from the Share sheet and then tapping the '+' next to Battery Stats.

The shortcut will run and return the battery stats for your iPad.
Keeping track of your iPad's battery health is important since it can help you determine if you need to get the battery replaced. But more than relying on the above methods, try determining if your iPad's battery needs to be replaced by tracking the performance of your iPad with signs like sudden loss of power, sluggish performance, etc.

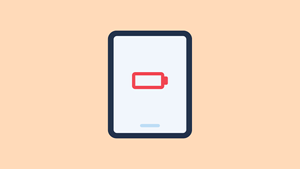


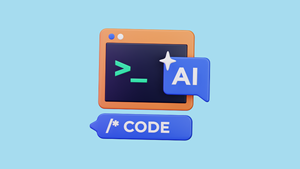
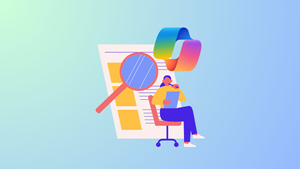
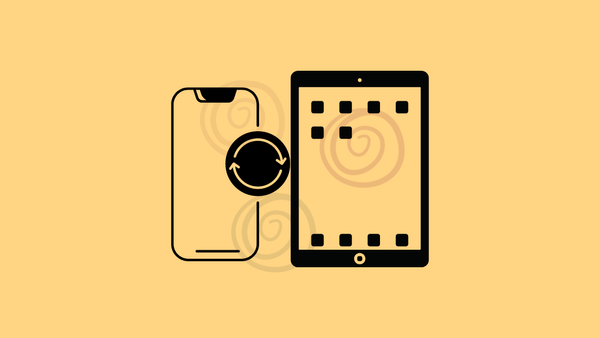
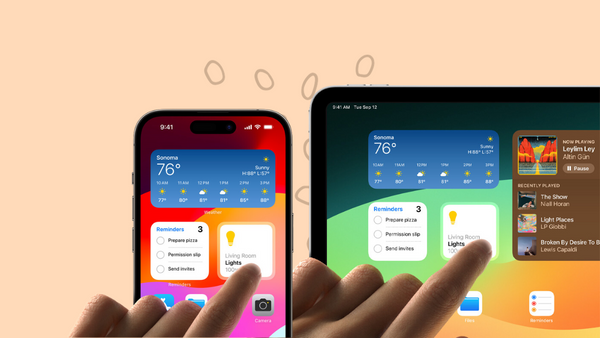
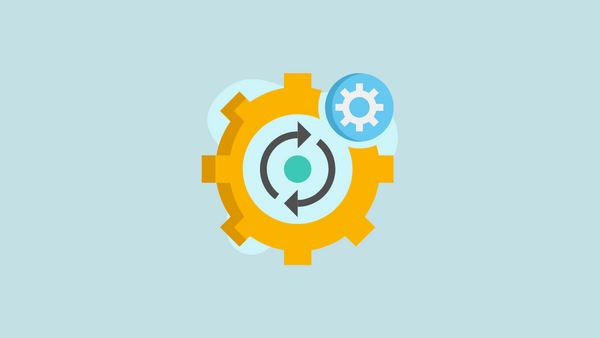
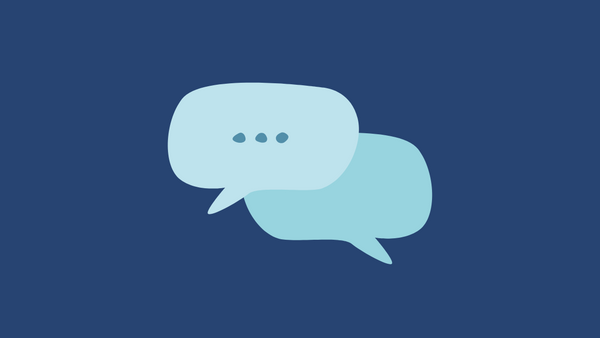
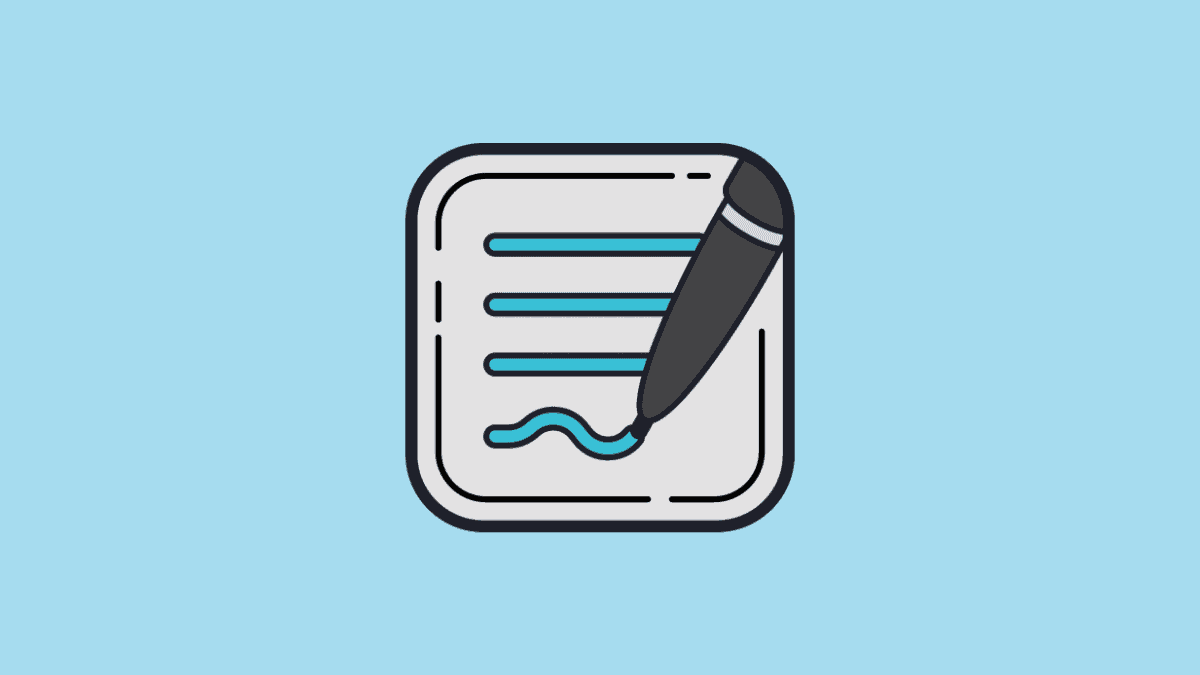
Member discussion