How to Enable Recall on Windows 11 Copilot Plus PCs
Windows 11Windows 11 Recall (preview) is finally available to all Copilot+ PCs.

With the latest Windows 11 Insider Preview Build 26120.2415, Microsoft has introduced the Recall (Preview) feature exclusively for Snapdragon-powered Copilot+ PCs. This new tool allows users to retrace their steps and find previously viewed content with ease using natural language queries. If you're part of the Windows Insider Program, you can now enable and explore Recall on your device. This guide provides detailed, step-by-step instructions to help you activate Recall and configure its settings for optimal use.
1. Enroll into Windows Insider Program
Before enabling Recall, ensure that your Copilot+ PC meets the prerequisites. Recall requires Windows Hello authentication, BitLocker, and Secure Boot to be enabled. These steps will guide you through the entire process, from joining the Dev Channel to activating Recall and customizing its settings.
- Open the Settings app on your Copilot+ PC.
- Navigate to Windows Update in the left-hand menu.
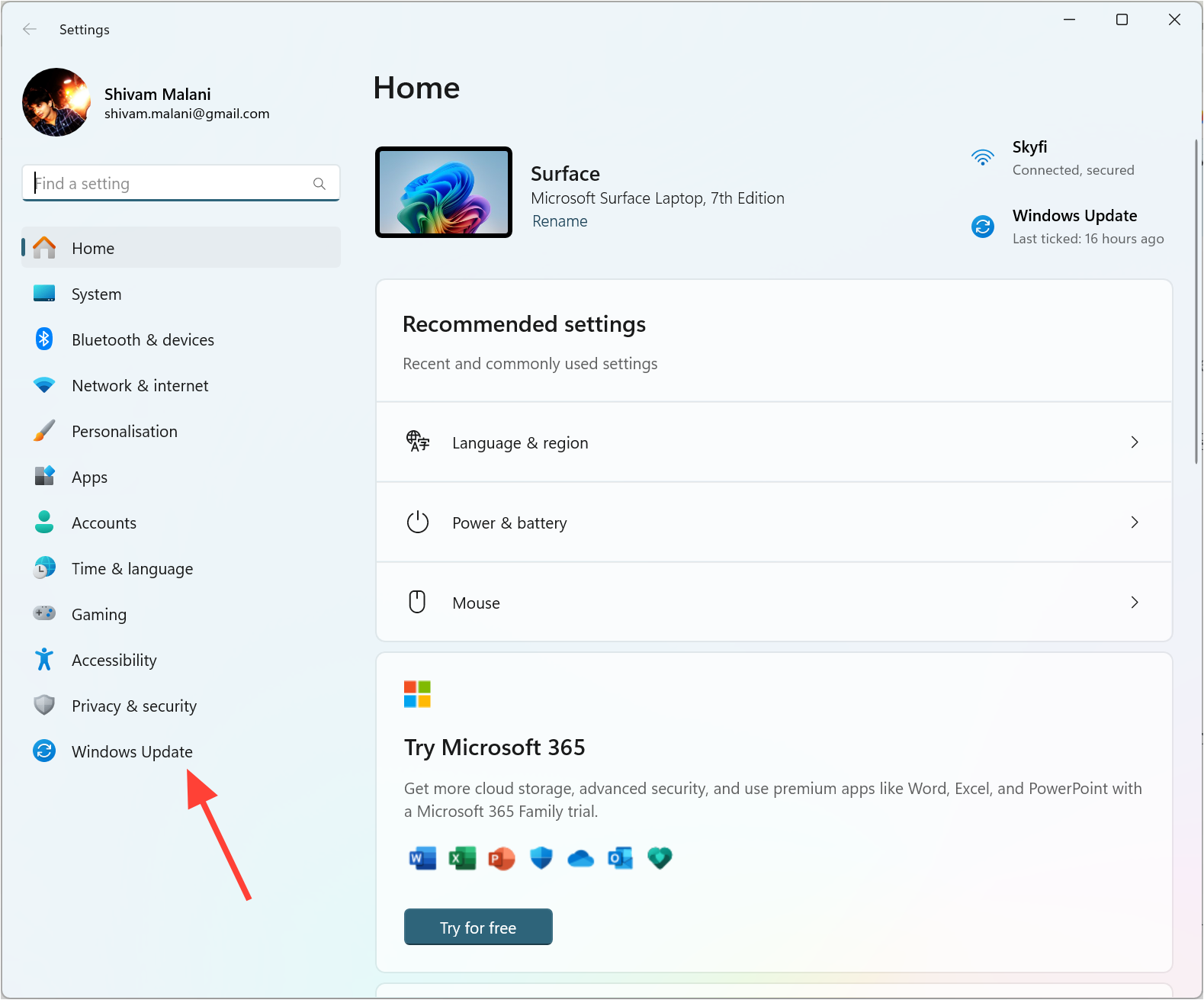
- Click on Windows Insider Program.

- Select the Get Started button.
- Link your Microsoft account or Microsoft Entra ID by selecting Link an account. Ensure this is the same account you use to sign in to your PC.
- Review the agreements and select Continue.
- Choose the Dev Channel when prompted to select an Insider channel.
- Restart your device by selecting Restart now after completing the setup.
2. Install Windows 11 Insider Preview build
After joining the Dev Channel, you need to update your PC to the latest Insider Preview Build to access Recall. Follow these steps:
- Return to the Settings app after your PC restarts.
- Go to Windows Update.
- Click Check for updates to search for the latest Insider Preview Build.
- Once Build 26120.2415 appears, select Download and install.
- Wait for the update to complete, then restart your PC when prompted.
3. Activating Recall and completing the first-run experience
After the update, the Recall (Preview) app will automatically appear on your taskbar next to the Start menu. Follow these steps to activate Recall and configure it for the first time:
- Click on the Recall (preview) app icon in the taskbar.

- When the Recall setup window opens, opt in to saving snapshots by selecting Enable.
- Enroll in Windows Hello if you haven’t already. This step requires biometric authentication (e.g., facial recognition or fingerprint) or a PIN.
- Ensure that BitLocker and Secure Boot are enabled. If these features are not active, follow the on-screen instructions to enable them.
- Once setup is complete, Recall will begin downloading its models in the background. You can check the download status under Settings > Windows Update.
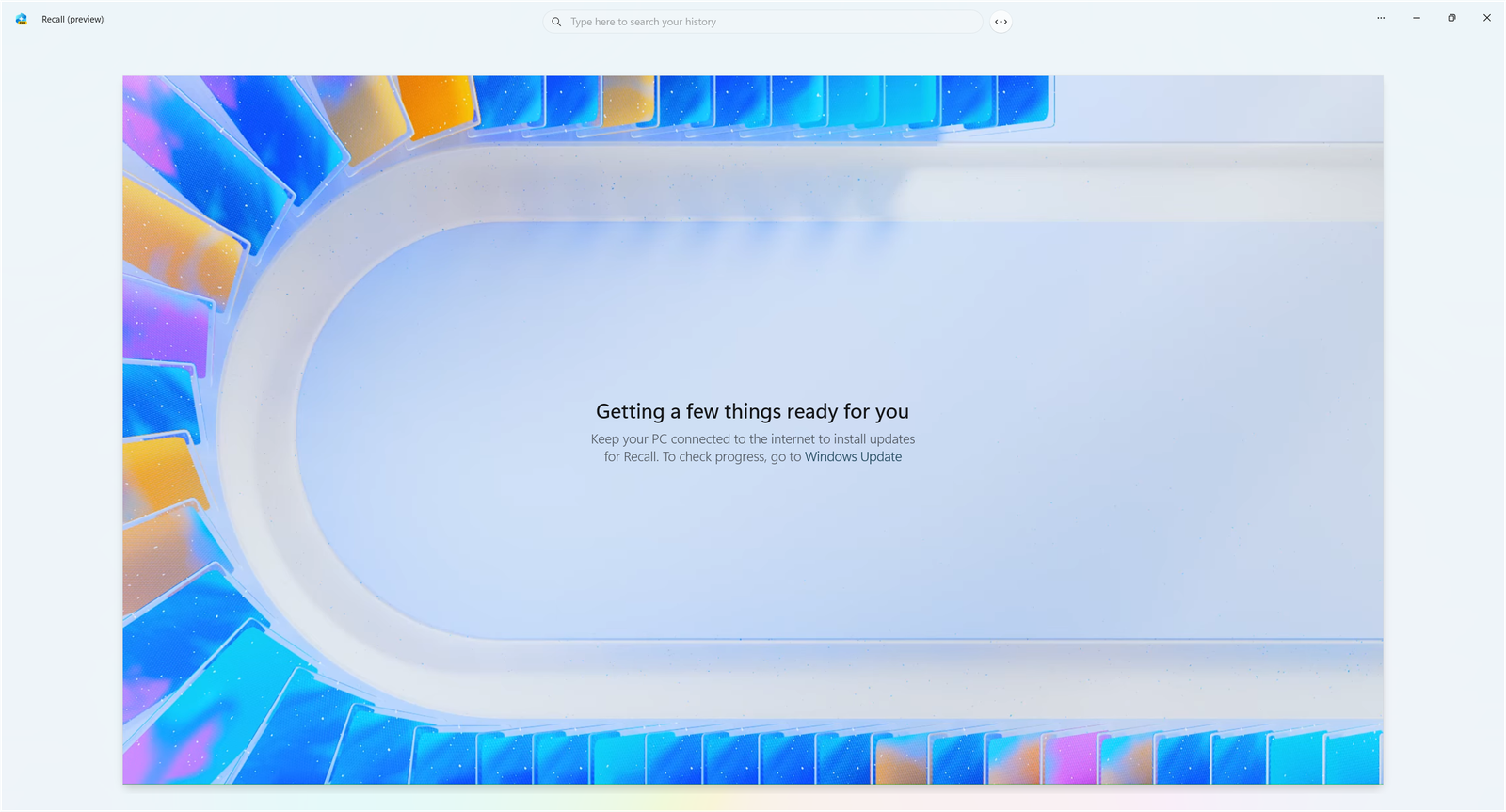

4. Customizing Recall settings
After enabling Recall, you can fine-tune its settings to suit your preferences. Here’s how you can manage your snapshots, storage, and privacy options:
- Open the Settings app.
- Go to Privacy & security in the left-hand menu.
- Select Recall & snapshots.
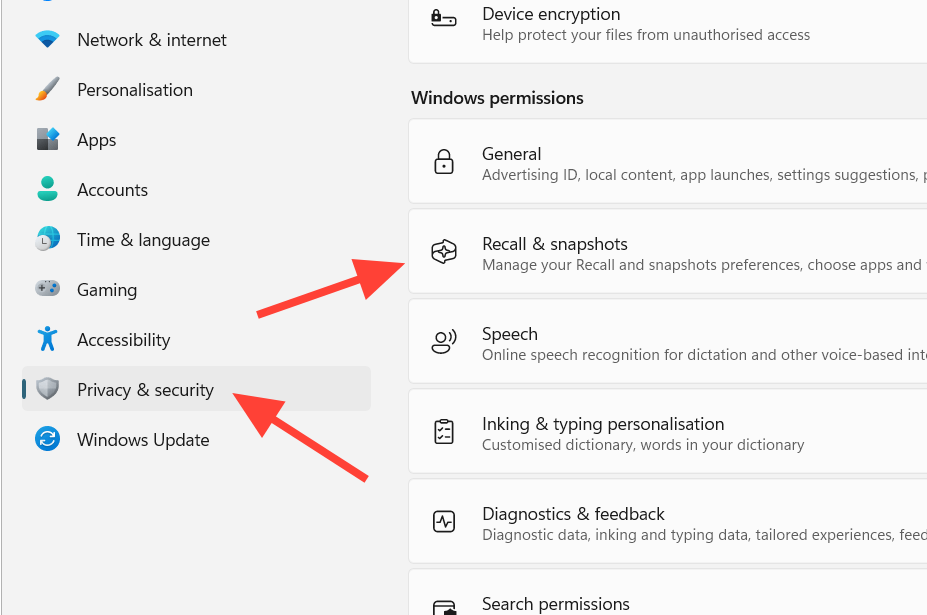
- Toggle Save snapshots on or off as needed.
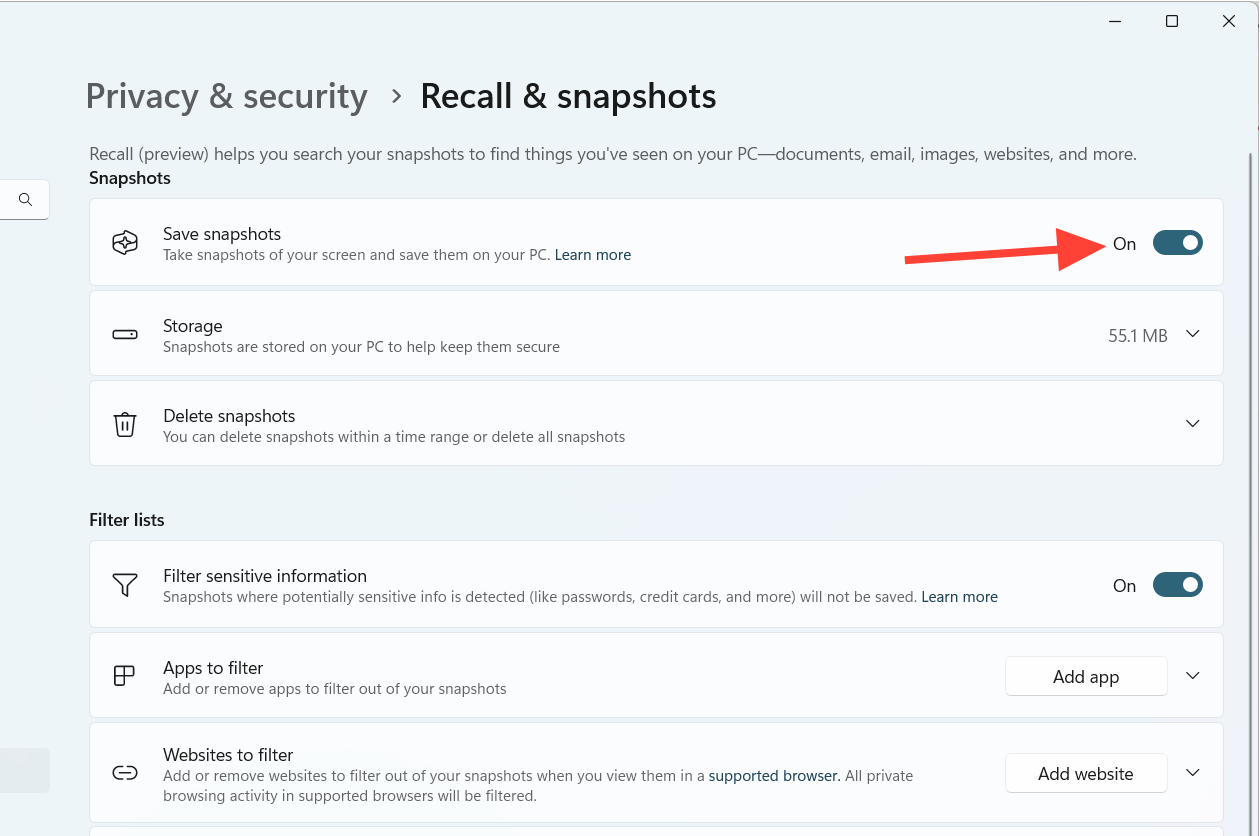
- Use the Filters section to exclude specific apps or websites from being saved in snapshots. Add apps by entering their executable names (e.g.,
chrome.exe) and websites by entering their URLs. - Adjust storage settings to control how much disk space Recall can use. Choose from predefined limits such as 25 GB, 50 GB, or 100 GB.
- Set a retention period for snapshots, such as 30, 60, or 90 days. Snapshots older than the specified duration will be automatically deleted.
- Enable the Sensitive information filtering option to prevent Recall from saving snapshots containing passwords, credit card details, or other sensitive data.
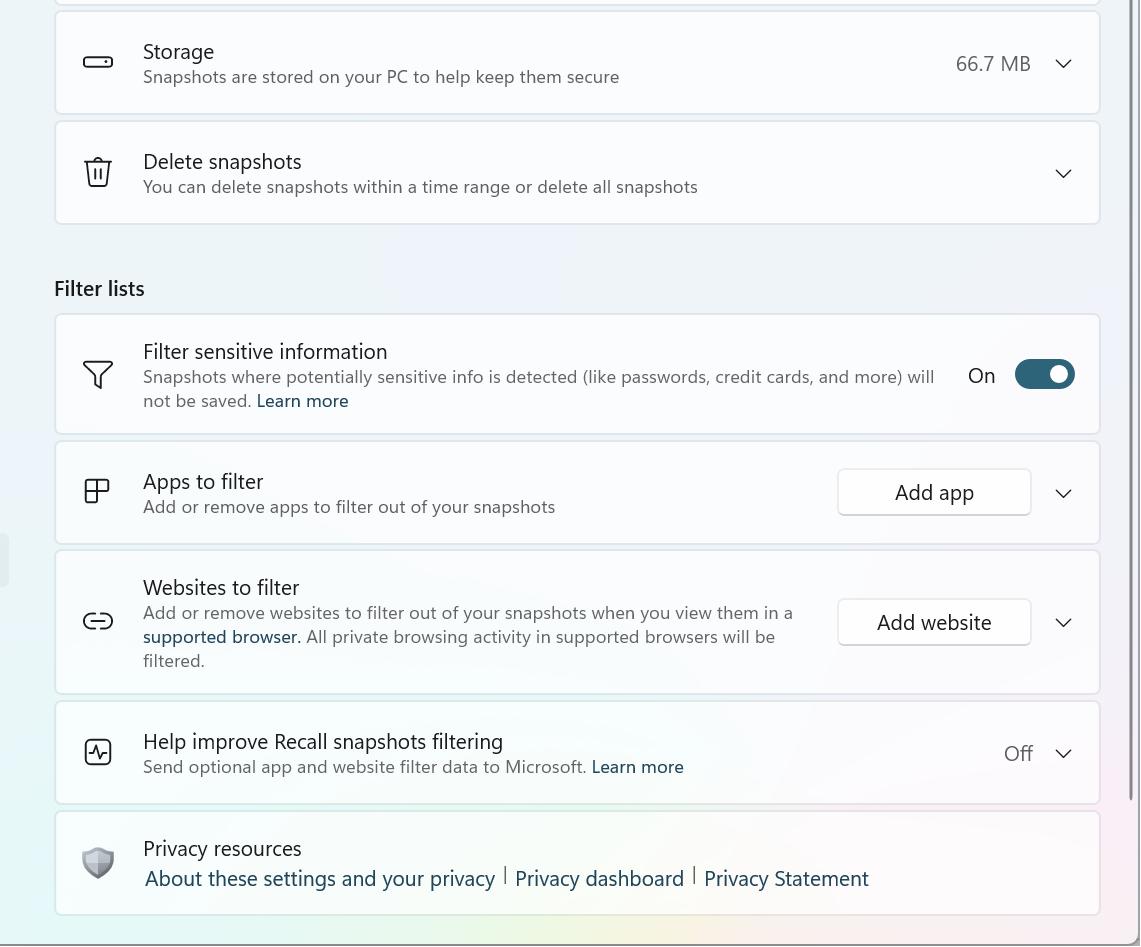
5. Using Recall to search and retrieve content
Once Recall is active, you can use it to find previously viewed apps, websites, images, or documents. Here’s how to use Recall effectively:
- Click on the Recall icon in the taskbar to open the app.
- Authenticate using Windows Hello to access your snapshots.
- Use the search bar at the top to describe any previous activity or specific content you’re looking for. For example, type “kids school schedule” or “presentation from last week.”

- Browse the timeline to view snapshots from specific dates and times.
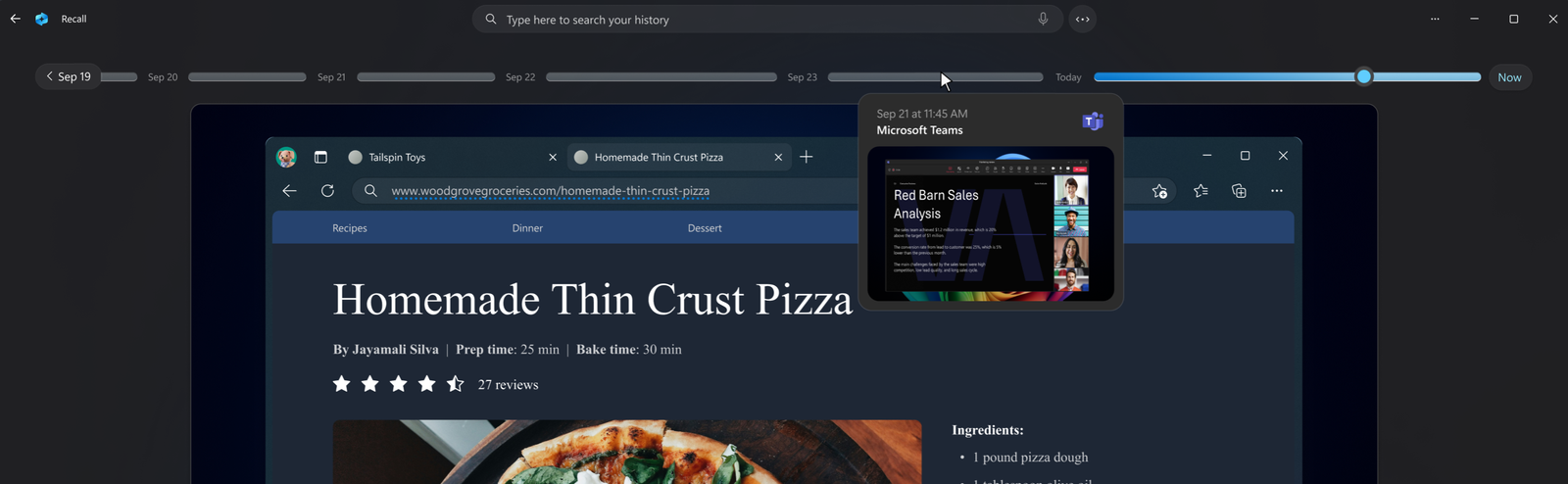
- Select a snapshot to open it and retrieve the content you need.
- Use the Click to Do feature within Recall to interact with text or images in the snapshots. For example, copy text, open URLs, or perform a visual search.
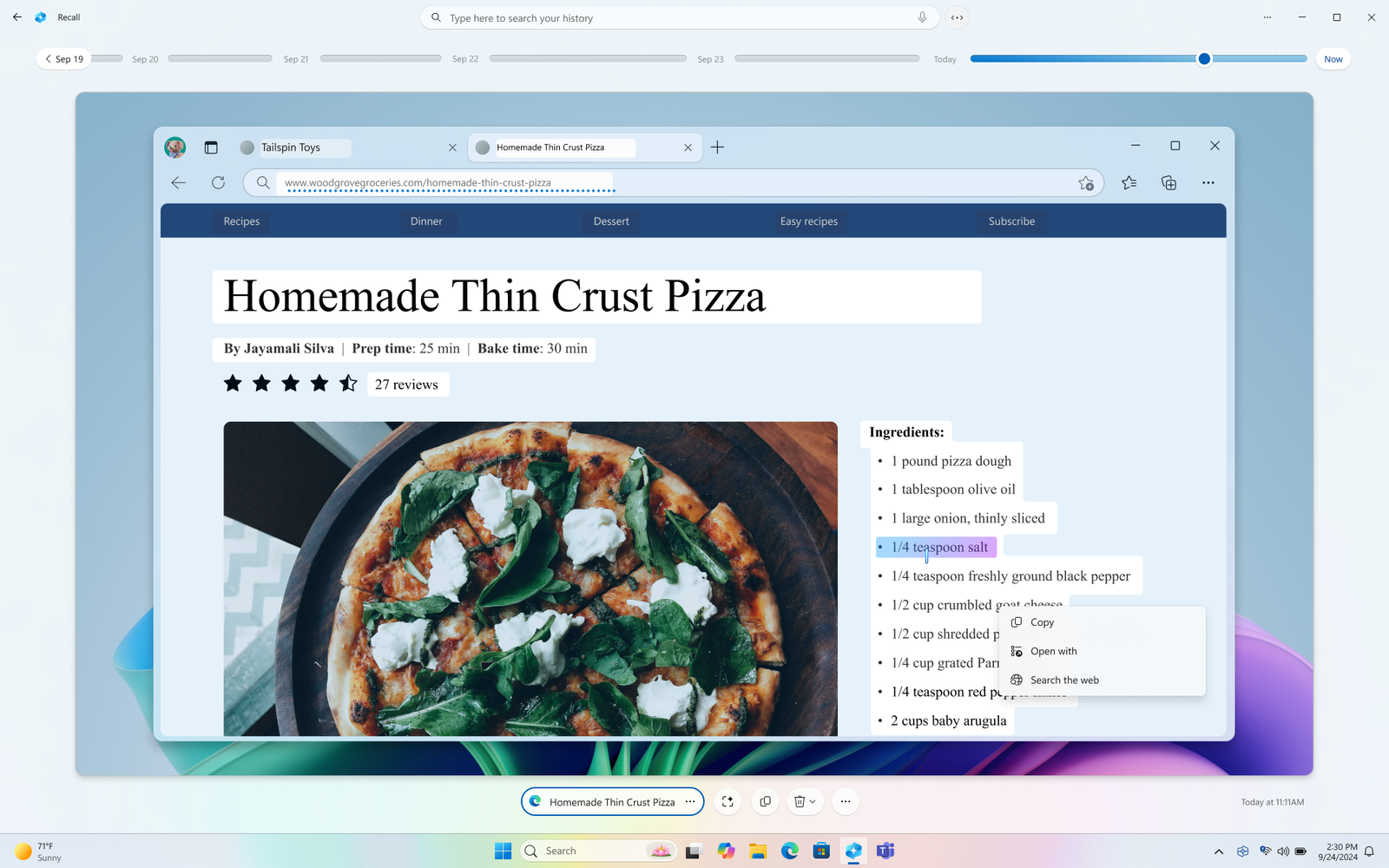
Enabling Recall on your Windows 11 Copilot+ PC unlocks a powerful tool to streamline your workflow and rediscover past activities. With its robust privacy controls and customizable settings, Recall ensures that your data remains secure while providing a seamless user experience.

Comments