How to Set GIF as Wallpaper in Windows 11
WindowsWant to add a touch of personality to your Windows 11 desktop? Learn how to set a GIF as wallpaper using the free and easy-to-use apps Lively Wallpaper and BioniX.

Windows 11 offers a sleek and modern interface, but you can make it even more dynamic by setting a GIF as your wallpaper. Although the operating system doesn't natively support GIF wallpapers, there are third-party applications that enable you to personalize your desktop with animated images.
This guide will walk you through setting a GIF as your wallpaper using two popular apps: Lively Wallpaper and BioniX. By following the steps below, you can transform your desktop into a lively and engaging space.
Using Lively Wallpaper to set a GIF as wallpaper
Step 1: Download and install the Lively Wallpaper app from the Microsoft Store on your PC.
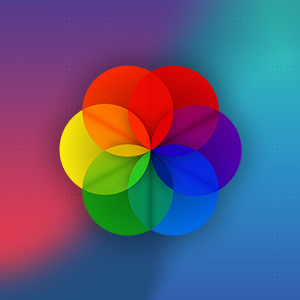
Step 2: After installation, open the Lively Wallpaper app. In the Library section, you'll find a variety of GIF wallpapers ready to use. You can choose one of these pre-loaded GIFs or set your own custom GIF by selecting a file from your computer or by providing its URL.

Step 3: To preview a GIF wallpaper, hover your mouse over the desired thumbnail and click on the ellipsis (three-dot) icon that appears.

Step 4: In the menu that appears, click on the 'Preview' option to see how the GIF will look as your wallpaper.

Step 5: A new window will open, allowing you to preview the GIF wallpaper.

Step 6: To apply a GIF as your wallpaper, simply click on its thumbnail in the library. The selected GIF will instantly become your desktop background.

Step 7: If you want to customize the GIF wallpaper's settings, hover over its thumbnail and click the ellipsis (three-dot) icon.

Step 8: From the menu, select the 'Customize' option.

Step 9: The customization options available will differ depending on the GIF. Some GIFs offer a wide range of settings, while others may have only a few adjustable properties. For example, the GIF in the screenshot allows you to synchronize the animation with audio, modify the background color, and adjust parameters like density, radius, and velocity of a color splash. After making your desired changes, click 'OK' to apply them.

Step 10: If you want to stop using the GIF as your wallpaper, click on the 'Chevron' (upward arrow) in the Taskbar to reveal hidden icons. Then, right-click the 'Lively' icon and select 'Close Wallpapers' from the context menu.

Setting your own custom GIF as wallpaper in Lively Wallpaper
Step 1: To use your own GIF, click on the '+' icon (Add Wallpaper) in the Lively Wallpaper app's main window.

Step 2: In the window that appears, click 'Open' to select a GIF file from your computer. Alternatively, you can paste a GIF's URL into the 'Enter URL' field and click the 'Right Arrow' icon to use an online GIF as your wallpaper.

Step 3: If you're selecting a GIF from your local storage, after clicking 'Open', navigate to and select the GIF file in the File Explorer window. You can then customize the wallpaper's name, add a description, and include the author's name if desired. When you're finished, click 'OK'. The GIF will be set as your wallpaper immediately and will also appear in your Lively library.

If you opted to use a GIF from an online source by pasting its URL, a similar window will appear where you can change the GIF's name, add a description, and include the author's name. Keep in mind that if the GIF is removed from the provided web address, your wallpaper may no longer work. Click 'OK' when you're ready to set it as your wallpaper.

Convert 2D images to 3D and set them as your wallpaper in Lively
Another feature of Lively Wallpaper is the ability to convert 2D images into 3D and use them as your wallpaper.
Step 1: Click on the '+' icon in the Lively Wallpaper app to add a new wallpaper.
Step 2: In the Add Wallpaper window, click on the 'Advanced' option.

Step 3: In the next window, select 'Depth Wallpaper'.

Step 4: If prompted to download additional files, click 'Download' to proceed.

Step 5: After the download completes, click 'Continue'.
Step 6: In the File Explorer window that appears, choose a 2D image from your computer.
Step 7: Once you've selected the image, click 'Continue' to proceed.

Step 8: Lively will process the image and set it as your wallpaper. The wallpaper will now have a 3D effect, tilting and reacting to the movement of your mouse cursor.
Using BioniX app to set a GIF as a wallpaper
BioniX is another application that allows you to set a GIF as your wallpaper on Windows 11. It also offers features like creating a playlist of GIFs and setting a timer to automatically change your wallpaper.
Step 1: Open your preferred web browser and navigate to bionixwallpaper.com.
Step 2: Click on the 'Download v13' button (the version number may vary depending on the latest release).

Step 3: A new tab and a File Explorer window may open. Click 'Save' to begin downloading the installer.
Step 4: After the download is complete, locate and double-click the .EXE file to start the installation process.

Step 5: In the installer window, click 'Browse' if you want to change the installation directory. Otherwise, click 'Install' to proceed with the default settings.

Step 6: After installation, select your preferred language in the prompt that appears and click 'OK'.

Step 7: In the setup window, uncheck both boxes if you don't want to import images from your 'Pictures' folder or the internet. Then, click 'Next' to continue.

Step 8: Choose 'Simplified interface' when prompted. This provides an easier layout to work with.

Step 9: You can add your GIF files by dragging and dropping them into the lower section of the BioniX window. Alternatively, click the 'Add wallpaper' icon to open a File Explorer window and select your GIF files.

Step 10: To create a playlist of GIFs, add multiple files using the drag-and-drop method or the 'Add Wallpaper' button.

Step 11: After adding the desired GIFs, click 'Start' to set them as your wallpaper. If you want the wallpapers to display in random order, enable the 'Shuffle' option.

Step 12: To pause the GIF wallpaper, click the 'Pause' button in the BioniX interface.

Step 13: To set how frequently the GIF wallpapers change, click on 'Countdown'. Adjust the timer by specifying the hours, minutes, or seconds between changes. The new timing will take effect immediately.

Step 14: To save your playlist of GIF wallpapers for future use, click the 'Save Playlist' icon.

Step 15: Enter a name for your wallpaper playlist and click 'Save' to store it.

While Windows 11 doesn't provide a built-in option to set GIFs as wallpapers, applications like Lively Wallpaper and BioniX make it possible to personalize your desktop with animated backgrounds.


Comments