Is iOS 17 StandBy Mode Not Working on Your iPhone? Here are Some Essential Tips to Troubleshoot
iPhoneEverything you need to know to troubleshoot issues if iOS 17 Standby Mode is not functioning properly on your iPhone.

For the iOS 17 Standby Mode to function flawlessly, make sure your iPhone is connected to a power source and positioned in landscape mode, preferably on a phone stand.
In the iOS 17 update, Apple introduced a pioneering feature called StandBy Mode. This advanced functionality transforms your iPhone into a versatile digital desk clock.
When enabled, StandBy Mode can display a variety of essential information, including the current time, weather updates, calendar events, stock market figures, and live feeds from compatible applications. Additionally, it can present a slideshow of your chosen photos in a landscape format.

However, recently, some users have encountered difficulties in utilizing this feature. Don't worry; we have assembled a list of potential causes and solutions to ensure the StandBy Mode operates flawlessly on your iPhone.
1. Check if StandBy Mode is Supported on your Device
As mentioned earlier in this guide, StandBy Mode was introduced with iOS 17, and hence, you should check if your model is supported or not. The list of supported models is as below:
- iPhone 15 series.
- iPhone 14 series.
- iPhone 13 series.
- iPhone 12 series.
- iPhone 11 series.
- iPhone XS and XS Max.
- iPhone XR
- iPhone SE (3rd Gen)
- iPhone SE (2nd Gen)
If your iPhone is not on the list, you probably do not have iOS 17 installed/ will not be able to install it and, hence, cannot use StandBy Mode on your device.
2. Ensure you're using StandBy Correctly
For the StandBy Mode to function appropriately, please ensure your iPhone is connected to a power source and positioned in Landscape mode.
- The iPhone has to be plugged into a power source.
- Your iPhone has to be locked.
- Your iPhone should rest on a stand and must be in landscape mode while charging.

Only when all these conditions are met the StandBy mode will be activated on your iPhone.
3. Ensure StandBy Mode is Enabled
In most cases, compatible iPhones come with the StandBy Mode enabled by default. However, there's a chance it might have been deactivated inadvertently.
To enable StandBy mode, start by navigating to the 'Settings' app. You can find this either on your Home Screen or within the App Library.

Once in 'Settings', scroll down until you find the 'StandBy' option and select it.

On the 'StandBy' settings screen, activate the toggle switch to enable StandBy Mode.

If the StandBy Mode is already enabled, try resetting it. To do this, turn off the StandBy Mode using the toggle switch, then turn it back on. Afterward, test to see if the StandBy Mode is functioning correctly.
4. Make Sure Low Power Mode is Off
Low Power Mode is a feature designed to extend the battery life of your device by limiting certain functions. It achieves this by disabling background app refresh, reducing screen brightness, enabling auto-lock, and adjusting other features to minimize battery usage. However, it's important to note that Low Power Mode may interfere with the StandBy Mode functionality of your device.
When Low Power Mode is active, it's indicated by a yellow battery icon in the status bar.
To turn it off, access the Settings app either from the Home Screen or the App Library.

Select the 'Battery' option from the main Settings screen.

Toggle off the 'Low Power Mode' switch.

Alternatively, if you have added the 'Low Power Mode' to your Control Centre, you can quickly disable it by swiping down from the top right corner of your screen and tapping on the battery icon.

5. Use an MFi Certified Charger
MFi stands for 'Made For iPhone.' In case there is a problem with the charging or the cable is not being detected properly, the StandBy Mode will not be activated. Hence, it is always recommended to use MFi-certified cables. You will also be able to find an MFi certification logo on the box of the product.
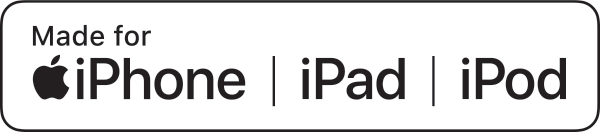
6. Force Restart your iPhone
To force your iPhone, first, press and release the 'Volume up ' button. Then, press and release the 'Volume down' button. After that, press and hold the 'Lock/Side' button until the Apple logo appears on your screen. Once the logo appears, release the side button.

7. Reset your iPhone Settings
iPhone also allows you to reset all the settings back to the factory state without impacting your personal data. To provide a better perspective, this will change your theme preferences, app permissions, location permissions, and saved WiFi passcodes and will also remove your VPN configurations (if there are any).
To do so, head to the Settings app either from the Home Screen or the App Library of your device.

Next, tap on the 'General' option to continue.

After that, tap on the 'Reset or Transfer iPhone' option.

Next, tap on the 'Reset' tab. This will bring an overlay menu to your screen.

Next, tap on 'Reset All Settings.' You will need to provide your passcode for authentication. Once authenticated, your iPhone will restart, and all the settings will revert to the factory state.
StandBy Mode is a utilitarian feature that will enable you to use your iPhone in a completely new way. In case the feature was not working for you, use the above-mentioned methods to resolve the issue.



Comments