Every year, Apple announces a new iOS version that would release to the public in the fall later the same year. However, Apple releases beta versions before the stable version comes out. The Developer beta version is meant for app developers so they can make necessary changes/updates in their apps to utilize the new updates in a meaningful way. The Public Beta is intended for the public who wants to test the latest version and help the company along the way with feedback.
The iOS 17 Developer Beta is already available, while the Public Beta will be available next month (at the time of this writing). Now, the beta versions, being beta, aren't too stable, especially the early versions. They are more prone to app crashes, and things aren't buttery-smooth as they are in the stable build. It's even more true for the Developer Beta.
If you are also one of the early adopters that have installed the iOS 17 beta but now wish to go back to the iOS 16 stable build, this guide is all you would require.
Turn Off iOS 17 Beta Updates
Starting with iOS 17, betas are no longer installed using beta profiles. So, you cannot remove the beta profile to start receiving iOS 16 updates. You can only turn off the beta updates and wait for the commercial release of iOS 17.
First, head to the Settings app from the Home Screen, App Library, or by searching for it.

Then, tap on the 'General' tile to proceed.

After that, locate and tap on 'Software update' to continue.

Following that, tap on the 'Beta Updates' tile.

Next, tap on 'Off.'

Once you have turned the beta updates 'Off,' you will only receive updates when a public build of iOS 17 is released, and till then, you will stay on the currently installed version.
Downgrade to iOS 16 Using iTunes
Note: You will only be able to downgrade to iOS 16 only if you have made an archived backup before installing the iOS 17 beta on your iPhone.
In case you do not wish to wait for the next stable build update and want to remove the developer beta from your iPhone altogether, you can do so using iTunes. You'll need to use the computer you used to create an archived backup for your iPhone.
Please remember any backups (Offline or Cloud) after you have installed the developer beta build of iOS 17 will not be able to restore your data, as iOS 17 backups are not compatible with iOS 16.
First, launch iTunes on your computer. Then, connect your iPhone with a cable.
Now, you will have to enter the recovery mode on your iPhone. To do that, press and quickly release the volume up button and then similarly press and release the volume down button. Finally, press and hold the Lock/ Wake button until you see the recovery screen. You will see a wired tether to the iTunes diagram once you enter the Recovery mode.
Note: Even if it seems the iPhone is restarting, keep holding down the Lock button.

Once the iPhone enters recovery mode, you will receive a prompt on iTunes stating, 'There is a problem with the device, and it needs to be restored.' Click on 'Restore' to continue.

iTunes will then begin the download of iOS 16 from Apple servers. Do note your iPhone will exit the recovery mode after 15 minutes of inactivity. In case it is taking more than 15 minutes to download iOS, enter the recovery mode again on your iPhone using the steps mentioned above in this guide once the OS is finished downloading.
As you enter recovery mode on your iPhone after iOS 16 finishes downloading, it will immediately install the stable build on your device without any data and restore it to a factory state.
Once that is done, start with the first-time setup process and select the 'Restore from Mac or PC' option on the 'Apps & Data' screen.
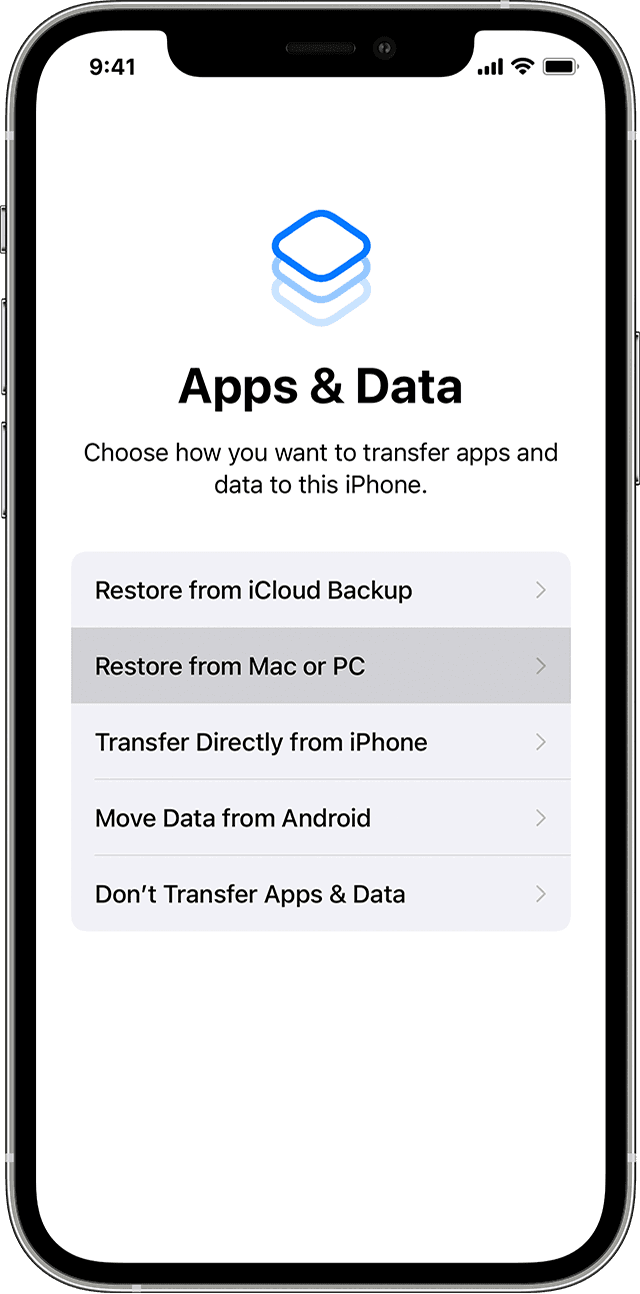
After that, follow the on-screen instructions on your macOS or Windows device to complete the restore process. Once your iPhone is restored, you will have all your personal data and preferences as is, and your device will be downgraded to iOS 16.
Experiencing a developer beta build is always fun and exciting but comes with its fair share of risk. Thankfully, that risk can be mitigated by creating an archived backup beforehand so you can quickly revert back to the stable build should you face any problems or issues with it.











Member discussion