How to Recall an Email in Outlook
AppsSent an email you shouldn't have? There's no need to worry; Microsoft Outlook will save your hide.

Have you ever sent the wrong email to someone and felt like the world was going to end? Or not even a wrong one, just an incomplete one and now you think you’re going to look like a complete imbecile in front of your colleagues? Microsoft Outlook users don’t have to worry about these shenanigans.
Microsoft Outlook has a feature to recall or replace your email and the other person would never have to find out about any mishap on your part. Of course, there are a few strings attached.
When Can You Recall an Email
The recall or replace feature only works when the other person hasn’t opened and read your email. Viewing the email in the reading pane doesn’t count. And you can only use it if both you and the recipient have a Microsoft 365 or Microsoft Exchange email account in the same organization. Recall/ Replace is a Microsoft Exchange feature, and it isn’t available for MAPI or POP accounts.
Note: The Recall feature isn’t available if your organization hasn’t enabled it.
How to Recall an Email
Open the Outlook app on your desktop (it won’t work with Outlook online) and log in to your Microsoft 365 account. Before going on the hunt for that Recall button, you can find out whether your account is eligible for using this option if you’re not sure.
Go to the ‘File’ menu option and click on it.

Account Information will open. See that the account type is ‘Microsoft Exchange’ and not MAPI or POP.

If it is a Microsoft Exchange account and the recipient, too, is on the same email system, you’re good to go. Click the back button to return to the main window and go to the ‘Sent Items’ folder.

Open the mail that you want to recall. Double-click it to open it. A single click on the email, as we generally do, will open it in the reading pane. You cannot recall the email from the reading pane. The mail will open in a separate window. From the ‘Message’ tab, select ‘Actions’ and then select ‘Recall this Message’ from the drop-down menu.
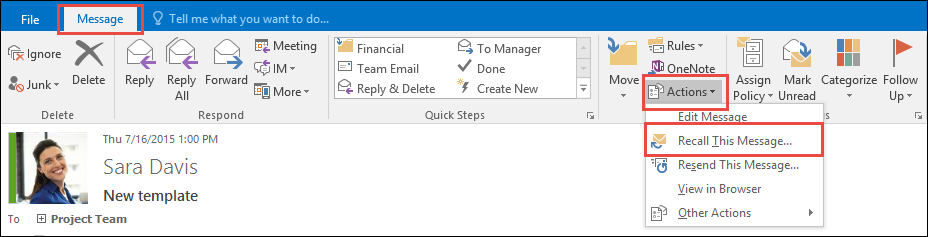
If you can’t find the ‘Actions’ option on the ‘Message’ tab, either maximize your window to full screen as some options disappear in a partial window or switch to the ‘File’ tab instead.

From the File tab, select ‘Info’ from the navigation menu on the left.

Then, click the ‘Resend or Recall’ option and select ‘Recall This Message’ from the drop-down menu.

Once you click the Recall option (from either tab), a dialog box will open, and you can choose whether you want to recall the mail entirely or replace it. Recalling the mail will delete it from the recipient’s inbox, while the replace option will delete the previous mail and replace it with the new one.
Let’s examine the difference between both options. To simply recall the email, select the ‘Delete unread copies of this message’ option.

Check the option for ‘Tell me if recall succeeds or fails for each recipient’ before recalling the mail. This way you’d get a message that’ll let you know whether the recall was successful. Check this option whether you’re planning on recalling or replacing the email to know the status of the recall.

Now, click OK. That’s all you need to do and the message will be recalled if the recipient hasn’t read it.
To replace the email, select the ‘Delete unread copies and replace with a new message’ option and click OK.

Outlook will open your original email in the compose box. You can edit it to reflect what you want to send now and click the ‘Send’ button. The new email will replace the previous mail in the recipient’s inbox.
You’ll get a notification if the message recall is successful.

What Happens on the Recipient’s Side?
When the recall is successful: If the recipient hasn’t read the original message when you recall/ replace the message, the original message is deleted and replaced with the replace message (in case there is one). Also, the recipient is informed that you have recalled a message.
When the recall fails: Both the original and recall message are available in the recipient’s folder. In case the recipient opens the original message just as the recall request is processing, the recipient will be informed that you were trying to recall the message. But the original message is still available in their folder.
Whether you’ve sent an email with wrong facts or not enough of them, Microsoft Outlook will be your savior. Recall the message in a couple of clicks, and no one will be none the wiser about your mix-up. But remember, you need to act quickly, as once the recipient reads your mail, there won’t be any point.

Comments