Being able to replace your background in video calls makes the calls more fun. And everyone knows that the virtual meeting setup can do with that little extra bit of zing, no matter what form it comes in. Whether it’s a work or school meeting, or you’re making personal calls, custom backgrounds are a classic tool.
Not only can they be a cool ice-breaker, but they are immensely practical, too. Instead of worrying about your surroundings or frantically cleaning them every time before a call, you can entirely change your surroundings with a single click or tap. No wonder custom backgrounds are so popular!
Video backgrounds bring a lot more pizazz to the whole setup. Google Meet already offers video backgrounds on the web app. Now, the feature is available on the iOS app, as well.
Currently, you can only replace your background with three preconfigured videos from Google. You can choose a classroom scene, a party, or a forest as your background in the iOS app. Google says it will be adding more videos in the near future. Whether or not custom videos – where you can use your own videos from your device – like custom images will be available is not yet clear.
Who Can Use Video Backgrounds in Google Meet?
Video backgrounds in a meeting are available for all users – Google Workspace, G Suite Basic, and Business users as well as users with a personal Google account.
For Google Workspace users, admins can enable or disable the custom background feature for users in their organization. Naturally, video custom backgrounds won’t be available for use in meetings when the custom background feature is off. The feature is on by default, but admins can disable it for the whole organization or a select group of users.
If the feature is enabled for your account, but you still find yourself unable to use it in meetings, it means that the feature is disabled for the meeting organizer. The meeting organizer’s background settings apply to all users in a meeting, regardless of whether the policy is applicable for you or not. In this case, you can only blur your background and not replace it with images or videos.
For Google Workspace for Education users, custom backgrounds are disabled by default. So unless the admin of your organization enables it especially, you cannot use videos to replace your background in Google Meet, on the web, or iOS app.
How to Set a Video Background
First, update your app to the most recent update as video backgrounds are part of the latest update release. If your auto-updates are not on, go to the App Store on your iPhone and tap the ‘Profile icon’ in the top right corner.

Then, if an update for Google Meet is available, it’ll appear on your screen. Tap the ‘Update’ option.

Now, open the Google Meet app on your iPhone. Tap the ‘New Meeting’ or ‘Join with a code’ button to start or join a meeting.

You can set a video background either before joining a meeting or during a meeting if you’re joining it. For meetings that you’re starting, there’s no more preview screen so you can only set a video background from the meeting itself. But the thing is, for meetings that you’re starting, before anyone else joins the meeting, i.e., before you let someone in, the whole meeting is your preview screen.
Go to your self-view window and tap the ‘Effects’ icon (✨) in the bottom right corner.

Your self-view window will expand on the screen and the effects will appear towards the bottom. Tap the ‘Backgrounds’ option from the categories listed at the bottom of the screen.

Video effects have a ‘Play’ icon in a circle in the upper right corner of the thumbnail to indicate that they are video effects. Swipe right until you see these effects.

Then, tap one of the available effects to use it. As soon as you tap the thumbnail, the video background will replace your actual background and everyone in the meeting will be able to see it.
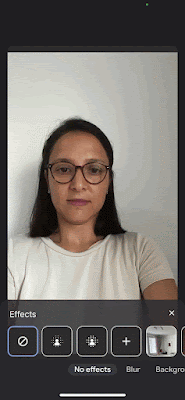
To return to the meeting, tap the ‘Close’ (x) icon.

Google Meet remembers your choice of effect. So, if you leave a meeting with the background effect still applied, Meet will apply it automatically in your next meeting from the iOS app.
To remove the video background, tap the ‘Effects’ icon from the self-view window again. Then, tap ‘None’ from the effects at the bottom.

Video effects are perfect for meetings you’re looking to make a little bit more interesting. And now with three videos available at the moment, the Meet iOS app can do exactly that for you.










Member discussion