How to Check GPU Temp in Windows 11
WindowsMonitor your GPU temperature to ensure optimal performance and extend its lifespan.

Experiencing slowdowns or unexpected crashes during intensive tasks like gaming or video editing can be frustrating. A common culprit behind these issues is the overheating of your graphics card (GPU). Monitoring your GPU temperature is essential to maintain optimal performance and prolong the lifespan of your hardware.
Using Third-Party GPU Monitoring Tools
Several third-party applications provide detailed insights into your GPU's temperature and performance metrics. These tools often offer more comprehensive data compared to built-in utilities. Here are some recommended options:
MSI Afterburner
MSI Afterburner is a versatile and widely-used utility for monitoring your GPU's temperature and performance. It supports both NVIDIA and AMD graphics cards and offers features like overclocking and fan speed control.
Step 1: Download and install MSI Afterburner from the official website.

Step 2: Launch MSI Afterburner. If you have multiple graphics cards, click on the 'Settings' icon.

Step 3: In the settings window, select your graphics card from the 'Master graphics processor selection' dropdown menu and click 'Apply'.

You can now monitor your GPU temperature and adjust settings like fan speed to ensure optimal cooling. Be cautious when tweaking settings to avoid damaging your hardware.
HWiNFO
HWiNFO is a comprehensive system information and monitoring tool that provides real-time data on your GPU's temperature and other hardware metrics. It's free for personal use and available as a portable version that doesn't require installation.
Step 1: Download HWiNFO from the official website.
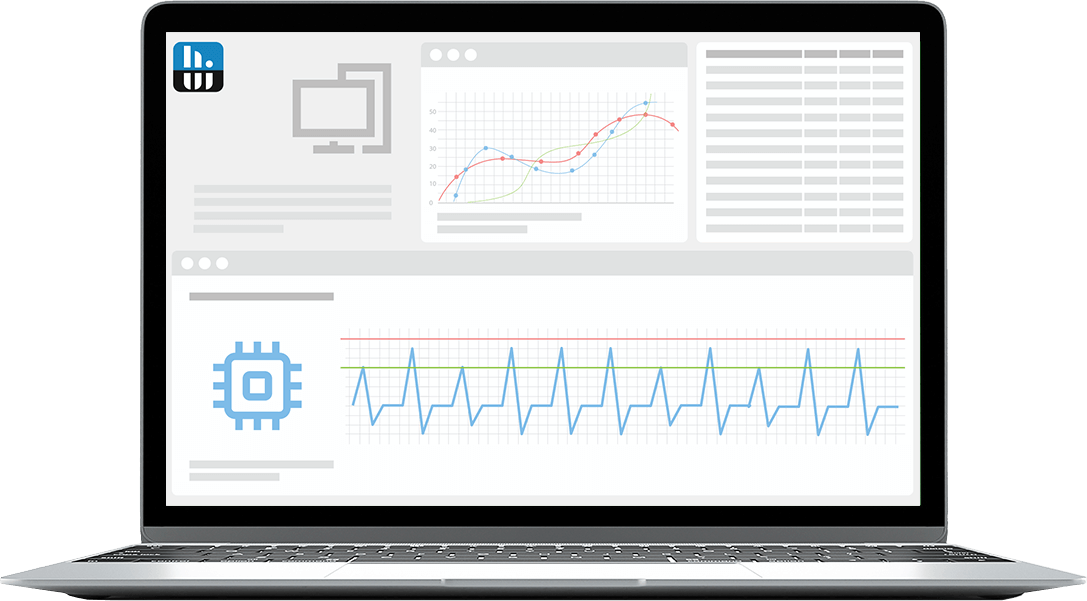
Step 2: Run HWiNFO and select the 'Sensors-only' option, then click 'Start'.

Step 3: Scroll through the list of sensors to locate your GPU. Look for entries labeled 'GPU Temperature' and 'GPU Hot Spot Temperature' to view the current readings.

This tool provides extensive details and allows you to customize the interface to display only the sensors you're interested in.
GPU-Z
GPU-Z is a lightweight utility designed to give you all the information about your video card and GPU. It supports a wide range of GPUs and provides real-time temperature readings.
Step 1: Download GPU-Z from the official website.
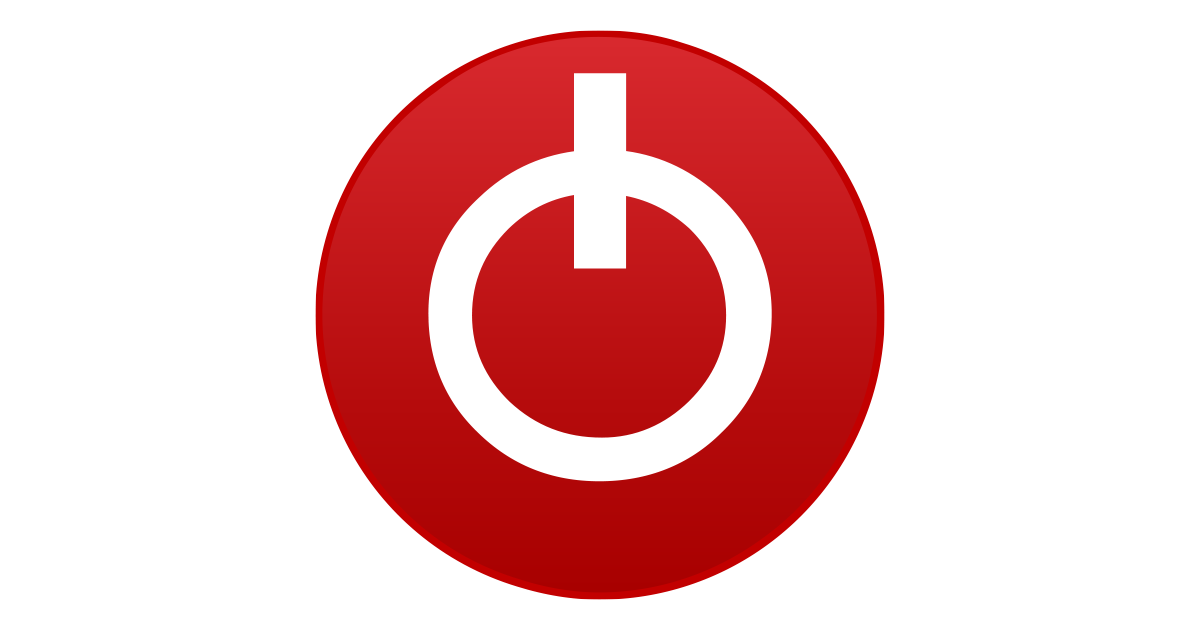
Step 2: Open GPU-Z and switch to the 'Sensors' tab. Here, you can monitor the 'GPU Temperature' and 'Hot Spot Temperature' in real-time. If you have multiple GPUs, select the desired one from the dropdown menu at the bottom.

GPU-Z provides detailed information about your graphics hardware and is especially useful for troubleshooting and performance tuning.
Using OEM Software
Graphics card manufacturers offer dedicated software that allows you to monitor and tweak your GPU's performance. These tools are optimized for their specific hardware and can provide accurate temperature readings.
AMD Graphics Cards
For AMD users, the AMD Adrenalin software is a comprehensive tool for monitoring your GPU temperature and adjusting settings.
Step 1: Right-click on your desktop and select 'AMD Software' or search for it using Windows Search. If it's not installed, download it from the official AMD Driver and Support site.

Step 2: Open the software and navigate to the 'Performance' tab located on the top navigation bar.

Step 3: Click on 'Additional Metrics' under the GPU section to access detailed information.

Step 4: View your GPU temperature along with other metrics such as utilization, clock speeds, power usage, and fan speed.

The software also allows you to log data to a CSV file for in-depth analysis and benchmarking purposes.
NVIDIA Graphics Cards
NVIDIA users can utilize the GeForce Experience app to monitor their GPU temperature and performance metrics.
Step 1: If not already installed, download GeForce Experience from the official website and update your drivers through the app.
Step 2: Launch GeForce Experience and click on the triangular icon in the top-right corner to open the in-game overlay. You can also press Alt+Z to access it quickly.

Step 3: In the overlay, click on 'Performance' to open the monitoring panel.

Step 4: The Performance panel displays your GPU temperature along with other important data like clock speeds, voltage, fan speed, and power usage.

This tool is particularly useful for in-game monitoring without the need to switch out of your application.
Using Windows Task Manager
Windows 11 includes a built-in feature to check your GPU temperature through the Task Manager. This method provides a quick overview without the need for additional software.
Step 1: Right-click on the taskbar and select 'Task Manager,' or press Ctrl+Shift+Esc to open it directly.

Step 2: Click on the 'Performance' tab on the left sidebar.

Step 3: Scroll down to locate the GPU section. If you have both integrated and dedicated graphics, they will be listed as GPU 0, GPU 1, etc.

Step 4: Click on the GPU entry to view detailed information, including the temperature at the bottom of the page.
Keep in mind that not all GPUs are compatible with this feature, and you may need updated drivers (WDDM 2.4 or later) for temperature monitoring to work.
What is a Good GPU Temperature?
Optimal GPU temperatures can vary based on the specific model and workload. Generally, temperatures between 50°C and 70°C at idle, and up to 90°C under load are considered acceptable. If your GPU consistently runs hotter than this, it may indicate cooling issues.
To keep your GPU temperature in check, ensure proper airflow in your computer case by cleaning dust and organizing cables. You can also adjust fan speeds or lower graphics settings in demanding applications to reduce the strain on your GPU.




Comments