Apple announced iOS 14 at the WWDC20 in June. iOS 14 was finally released yesterday. I think it’s safe to say that the wait for iOS 14 has been an excruciating one. After all, we could not be the only ones hyped for all the new features it has.
iOS 14 has a lot of major changes that will completely change the way you use your iPhone. One such refreshing change in iOS 14 is the App Library.
What is App Library
App Library is an automatic organization of your apps that will appear at the end of your Home Screen pages. Your apps will appear in curated folders that iOS thinks suits your needs best – like the ones you use the most will appear towards the top, a ‘Suggestions’ folder will show the apps based on usage such as time, activity, or location, and a ‘Recently Added’ folder will show all the apps you installed recently to make it easier to access them.
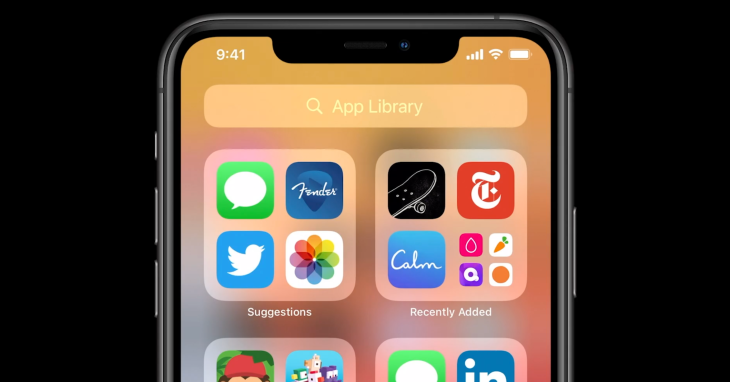
It will also organize the apps into folders like Social, Health and Fitness, Games, Productivity, etc. based on the apps on your iPhone.

How to Open App Library
App Library is eerily easy to access. It’s present at the end of your Home screen pages. Swipe left after your last Home screen page to open the App Library. The App Library is just a final page at the end of your Home screen pages; just swiping would get you there. There’s no extra effort required to access it.
And as you can hide your Home screen pages now, you don’t even have to swipe much every time you want to open the App Library. Hide the unnecessary pages to declutter your Home screen, or you can even hide all pages but one and rely on the App Library instead to access your apps.
How to Use the App Library
App Library automatically organizes everything so you don’t have to. Additionally, it also has a ‘Search Bar’ at the top that lets you search for any apps you want in an instant. It also displays all your apps in alphabetical order making it easier to go through your apps to find the one you need.

Even in the folders, the apps you use the most will be on the top and accessible with a single tap and other apps in the folder can be accessed by tapping on the bundle of the apps in the folder.

But one of the best functionalities of the App Library has to be the feature to hide Home screen pages. We all have lots of apps on our iPhone these days that result in pages and pages on our Home screen and I think we all can agree that after the first couple of pages, we find the rest a bit of a nuisance, with the apps we rarely need recklessly thrown onto these pages.
With App Library, you can hide any pages you want. Decluttering your iPhone has never been easier! With all the extra pages out of your way, you’ll even get to the App Library faster, just in a single or couple of swipes, and App Library itself will make accessing the apps from the hidden pages an easy feat.
To hide the home pages on the iPhone, go into jiggle mode on your iPhone, i.e., tap and hold an app until all the apps start jiggling. Now, tap on the dots towards the bottom of the screen, just above the dock.

All your pages will appear on the screen in a Zoomed-out view. Simply tap on the checkmark to uncheck a page and hide it from your Home screen and tap ‘Done’.

You can also hide individual apps from your Home screen and add them to the App Library so the app won’t be deleted from your iPhone, but will disappear from the Home screen.
To hide an app from the home screen, tap and hold the app so it starts to jiggle. Then, tap on the ‘Remove’ icon (- sign).

A list of options will appear on your screen. Instead of ‘Delete’, tap on ‘Add to Library’. The app will be removed from your Home screen but will remain accessible from the App Library.

To add it back to the Home screen, tap and hold the app in the App Library and select ‘Add to Home Screen’ from the pop-up options.

App Library is a breath of fresh air in iOS 14 that will make it eerily easy to organize and use your apps on the iPhone. Honestly, it’s left us wondering why didn’t Apple think of it sooner!







![Best Calendar Widgets for iPhone [iOS 14]](/content/images/size/w600/wordpress/2020/10/allthings.how-best-calendar-widgets-for-iphone-ios-14-iphone-calendar-widget-scaled.jpg)


Member discussion